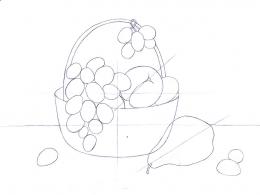Инструкция за прекодиране на Xmedia от zastosuvannya. XMedia Recode е прост и безплатен видео конвертор. Професионален робот в MeGUI
Добър ден, скъпи читатели! В една от предишните статии разгледахме вас и домашния ви компютър, без да се свързвате с световната мрежа. В днешния урок можем да разгледаме как да изрежем видеоклип. Как и ако харесвате музика, ще анализираме онлайн и офлайн начини.
Три начина за безплатно изрязване на видео.
Boilsoft Video Splitter.
Ще потвърдя, че спечелих програмата в пробния период от 15 дни. Мисля, че е необходимо да се ускори еднократно, което да се зашие като цяло. Когато инсталирах програмата, нямах ежедневни проблеми поради допълнителния „необикновен софтуер“, така че нека да преминем към следващото видео. Не забравяйте обаче какво трябва да прочетете, какво потвърждавате.
След това, след като инсталирате програмата в главния прозорец на Boilsoft Video Splitter, натиснете бутона Отвори в горната част на екрана и отворете файла, който трябва да изрежете. В същото време поставете отметка пред Split by Selection и посочете часа на кочана, че краят на срещата, който и да изберете.
След като завършите непоследователни настройки, натиснете бутона Раздели сега. Преди да се появите в края на процеса на ферментация:

След като приключите, можете да затворите прозореца или веднага да отидете в папката, където се хоства вашето видео.
XMedia Recode.
Програмата Tsya е безплатна, без значение за завършване на страхотната функционалност за новодошлите. Инсталирането на Xmedia Recode също не показа никакви проблеми, така че нека да преминем към изрязването на видеото.
В главния прозорец можете да промените локалния интерфейс. За което натиснете Опции → Предпочитания и изберете език е необходим. За да добавите файл, натиснете Отвори файл.

Ако файлът на изявленията, можете да rozpochati nalashtuvannya. В долната част на прозореца, в раздела „Формат“, срещу „Профил“, поставете „На избора“ и също така изберете формата и типа на файла. В колоната „Тип поток“ изберете „Видео и аудио“.
І не забравяйте да поставите отметка в квадратчето до "Аудио/Видео синхронизация". В долната част на прозореца въведете „Огляд“ и въведете пространство на компютъра, където да запазите видео резултата.

В сътрудника на видеоклипа поставете същата корекция, която е малко по-ниска:

За следващия раздел Audio Track 1 въведете същата стойност като на изображението по-долу. Всъщност можете да увеличите битрейта.

Във вложителя „Филтър и Перегляд” изберете друга видео сграда, както искате да я вземете. Така че изберете часа на началото и края на вятъра, който искате да видите.

След това, след като всички параметри са зададени, вижте файла си в горната част на екрана, щракнете върху „Добавяне“ и щракнете върху бутона „Декодиране“, който вече е активен.

След успешно завършване, пред вас ще се появи прозорец, който да ви информира за успешното завършване на процеса:

Когато работите с видео файлове, ситуацията често се обвинява, ако е необходимо да се промени видео формата. Освен това при такива трансформации може да има промяна не само в контейнера за аудио и видео потоци, но и с други кодеци. Отчитане за тези контейнери и кодеци можете да намерите на нашия уебсайт. Можете също така да научите основите на работата с такава популярна програма като Xvid4PSP. Този безплатен видео конвертор е лесен за конвертиране във vikoristan и гарантира, че видео файловете не се компресират.
Ale krіm tsієї програми е редица други програми, кожата z yih може да притежава уникални чертии може да бъде по-сърдечен, когато преглеждате видеоклипа. Тези статии ще бъдат прегледани от най-известните програми - видео конвертори.
Някои операции можете да работите с помощта на видео конвертори
По предназначение, видео конверторът не е напълно функционален видео редактор и е предназначен за извършване на тромави операции за конвертиране и конвертиране на видеоклипове. Но чрез тези, които имат голям брой такива операции, а преди това, броят на комбинациите от видео и аудио кодеци в различни контейнери с различни настройки се брои не в десетки, а в стотици, тогава е важно да се разбере напречният користувачев. Типично извинениев същото време той може да бъде подрязан с прости конвертори с един бутон, при които е невъзможно да се коригират тези други критични параметри на видео обработката. Не е необходимо да се довежда до факта, че резултатът от преобразуването ще бъде или качеството на видеото е лошо, или размерът на файла е голям.
В същото време видео конверторите могат да прилагат следните набори от основни функции:
Преобразуване на формата на мултимедийния файл без презаписване на видео или аудио записи. Те включват възможността за добавяне или пускане на допълнителни аудио записи, както и субтитри.
Прецизно настроени параметри в кодирането. Ключовият момент тук е възможността да избирате компресия не от определена скорост на предаване, а от определено ниво.
Zastosuvannya различни трансформации и филтри към видео и аудио, например: промяна на размера на кадъра, промяна на цветовете, промяна през редовете, потискане на шума, затихващи ефекти, промяна на силата на звука, промяна на стерео или моно тънко.
Възможност за избор на енкодер за име за аудио и видео записи. Zakrema е най-рентабилната програма NeroAacEncoder. Елът няма да се доставя в комплекти с кошови кодувалников, но се предлага за закупуване само от официалния сайт на компанията Nero или алтернативен dzherel.
Добавяне на това редактиране на глави (глави), които са избрани за преход към необходимия фрагмент от медийния файл.
Редактиране на тагове (допълнителна информация за медийния файл).
Възможност за пакетна обработка на редица файлове.
Промяна на файловия формат в програмата XMedia-Recode
Тази програма, в която можете ръчно да промените видео формата за анонимни контейнери и кодеци. За каквато и да е стойност, видеоклиповете и аудиозаписите могат да бъдат копирани без повторно въвеждане. Можете да изтеглите програмата от официалния сайт на търговеца сила.
Например, можем да конвертираме малък видео файл от един формат в друг. Отворете програмата и плъзнете видео файловете от Windows Explorer, за да кликнете върху нас.
След това можете да видите всички файлове в следващата програма (с помощта на мишката или натискането на Ctrl-A).

Отидете в раздела за видео и там можете да видите всички видеоклипове и да изберете режима на копиране за тях (а не конвертирането).

Същата операция се извършва и с аудио записи, за необходимата информация, къде да запишете файловете на чантата.

След приключване на подготвителните операции е необходимо да натиснете бутона "Добави", за да добавите избраните файлове към графиката за конвертиране.

Като превключите към раздела „Запазване“, можете да преобразувате, че избраните файлове са в черно и с това видео аудио записи ще бъдат преобразувани в режим на копиране. Сега всичко, което трябва да направите, е да натиснете бутона за конвертиране, за да започнете процеса на създаване на нови файлове.

Сякаш процесът вървеше гладко, бихме искали накрая да ви информираме за успеха на срещата.

В резултат на това в зададената от нас папка ще се появят нови видео файлове в избрания формат. Също така, за тази програма, ръчно конвертирайте файлове в различни формати мобилни стопански постройки, пакетно кодиране на MP3 и по-добра производителност на DVD-демукс и DVD-рип. А в раздела „Filtry“ можете да преоразмерите, да изрежете рамка, да зададете часа на кочана и края на видеоклипа
Професионален робот в MeGUI
За работа с видеоклипове има анонимни, най-важни малки програми, чрез които могат да се обработват командна линия Windows или като dll-библиотека. І всъщност да бъда безплатен видео конвертор с графична обвивка, като управление на други програми. В същото време самата обвивка най-често не разкрива цялата функционалност на тези програми. В този план програмата MeGUI се различава значително от другите видео конвертори, като дава максимален контрол върху процеса на кодиране с x264, XviD, MP3 и AAC кодеци. А също и графична обвивка за видео обработка на AviSynth-script, редактираща някои фантастични възможности за обработка на видео. Самата програма е достъпна за закупуване. изпратено.
Озвучете редактирането на скриптове - вдясно, не разбрах чата. Но програмата MeGUI решава проблема със своя визуален инструмент за създаване на тези скриптове. В резултат на това процесът започва до натискане на няколко бутона и дори е неудобен, въпреки че програмата може да има английски интерфейс.
За да конвертирате видео в програмата MeGUI, трябва да стартирате програмата и да изберете инструмента AVS Script Creator в менюто.

В следващия прозорец плъзнете видео файла от Windows Explorer до реда „Video Input“.


І през следващия век натиснете "Опашка", за да добавите задачата за индексиране към черната задача.

Тъй като видеото е индексирано, прозорецът на Създателя ще има достъп до коригиране на изрязванията, преоразмеряването и други филтри. С натискане на бутона "Преглед на AVS скрипт" можете да видите резултата от филтрирането. И натискането на бутона Save запазва текстовия файл на скрипта с видео файл.

Когато добавяте нови команди към текстовия файл, можете да редактирате голям набор от задачи за обработка на видео. Да помагаш на когото можеш да служиш огледай се наоколо.
Също така, преди да конвертирате в MeGUI, включете най-новия аудиокодер NeroAacEncoder. За кого имате нужда от йога вземете от сайтаи ми кажи начина в програмите vіknі nalashtuvan.

Ако всичко е подготвено, в главния прозорец на програмата посочете пътищата до AVS скрипта и файла с аудиозаписа, коригирайте параметрите на притискане и натиснете бутона Queue, за да добавите задачата към кодирането в черно.

Задачата е да започнете да виконуваш, показвайки напредъка на виконението, ако видиш нещо готово видеои аудио файлове.


Добавяне на аудио към видео в програмата MKVmerge GUI
Прозорците на програмата MeGUI извеждат аудио и видео файлове, които трябва да се комбинират. По-лесно е да направите това с програмата MKVmerge GUI. За когото е достатъчно да плъзнете файловете от програмата, натиснете бутона "Стартиране на обработката".

Също така от програмата се редактира ръчно за разделяне на видеоклипове за времеви кодове, както и за свързване на готови глави и тяхното редактиране. Можете да получите програмата от официалния сайт.
Podbags
Можете не само да запомните формата на видеото, но и да изпълнявате редица други основни операции: добавяне на аудио запис, спиране на видео филтъра, редактиране на разпространението на това в. Независимо от тези, които използват удобен за кожата софтуер с безплатен видео конвертор, те са предназначени да вършат упорита работа, което ви позволява да увеличите размера на вашия бизнес без zastosuvannya povnotsinnyh и скъпи видео редактори.
XMedia Recode- цялата програма-конвертор, която заслужава уважение, за работа с видео файлове. Той е изключително удобен и функционален, позволява не само да конвертирате видео файлове от един формат в друг, но и да ги редактирате успешно.
С ваша помощ можете да сменяте кадъра на видеото и да редактирате клипа по час, да правите римейк на филми и сериали, песни и аудио записи. Nadalі їх ще бъде възможно да се създават всякакви мобилни стопански постройки.
Показателно е, че XMedia Recode може да се използва не само за функционалност, но и за прозрачност. Програмата е още по-проста и, което е важно, абсолютно безплатна.
Характеристики на XMedia Recode:
- Конвертирането на файлове е по-ниско за 30 популярни формата.
- Функцията за редактиране на видео включва разделяне на файлове на части, избор на цвят на рамката, корекция на цветовете. Например, можете да експериментирате с яснотата и контраста, както и с богатството на цвета.
- Възможност за плъзгане на видеото директно към кодувалника. Това е още по-ръчно и определено ще попита робота с програмата.
- Просто имат vikoristanni. За добре обмислено, безпогрешно меню е възможно да конвертирате видеоклипове в XMedia Recode при равни професионалисти.
- Є Функция за копиране на директен поток.
- Двупроходна корекция на кодиране, корекция на размера на файла, нормализиране на звука.
- Програмата ви позволява да регулирате честотата на кадрите, битрейта, разпределението на сградите. Също така, за консумация, можете да „спечелите“ аудио запис от всяко видео.
- Процесът на преобразуване се извършва на редовни интервали и високо спокойствие.
- Програмата има профили, готови за преобразуване, но независимо дали е с mit koristuvach, можете да създадете своя собствена сила.
Екранни снимки на програмата

XMedia Recode е безплатна програма, с помощта на която можете да прекодирате аудио или видео файл във всеки формат, който ви подхожда. Formativ, като програма за разбиране, безличен: AVI, QT, MKV, 3GP, 3GPP, FLV, MOV, MP3, MP4, WAVи други. Помощната програма ви позволява да изберете всеки от готовите профили за прекодиране на файла, така че да можете да разглеждате на смартфони или таблети и самостоятелно да регулирате всички необходими параметри. Освен това можете да конвертирате DVD и Blu-ray дискове, да конвертирате аудио от видео, да добавяте субтитри, да задавате формата на изображението, да обръщате картината, да добавяте ефекти и да изобразявате записа.
Получаването на XMedia Recode е лесно, но можете да промените руския интерфейс в персонализациите. Можете да изтеглите безплатно XMedia Recode от официалния уебсайт на търговеца на дребно: https://xmedia-recode.de/download.html.
Отидете в раздела "Изтегляне". Ще има копие на версията на помощната програма: необходимо е да инсталирате тази версия на portbl на компютъра. Също така, обърнете внимание на версията на ОС, за коя версия на инсталатора. Към момента на писане оставащият номер на версията е 3.4.2.3. Ако искате да инсталирате програмата на вашия компютър, тогава се чудете дали пише „Инсталатор“ и кликнете върху „Изтегляне“ в този блок.
Ако не е необходимо да инсталирате програмата, просто поискайте думата "Portable" и я вземете от първия блок.

След като изтеглите инсталационния файл, отидете на компютъра в папката "Процес" и стартирайте йога. На гърба трябва да изберете вашия инсталатор и след това да приемете лицензионното споразумение. Натиснете "Дали".

На следващата стъпка можете да изберете папка на вашия компютър, където ще бъде инсталирана помощната програма. Както всичко е суверенно, натиснете „Дали“. Ако трябва да промените її, изберете „Оглед назад“.

След това можете да изберете друга папка в менюто "Старт", където можете да намерите преки пътища на програмата.

Както обикновено, ако на работната маса се появи пряк път към програмата, отметнете последния елемент и натиснете "Dal".

Ще пренапиша всички промени в инсталацията и ще го натисна.

Когато процесът приключи, за затваряне "Маистри инсталации"натиснете бутона за излизане. Как да отметнете елемента "Стартиране на XMedia Recode", vіdkryєtsya smut vіkno програми.

Сега нека да разгледаме как работи XMedia Recode. Нека се научим от това, което ще разберем, как да променим езика на руски. За което щракнете върху менюто до раздела Опции и изберете от списъка Предпочитания.

В края отидете на раздела „Език“, вижте руски в списъка и натиснете „OK“.

За да добавите файла към конвертиране, щракнете върху .

Разберете чрез Explorer задължително вписванена компютъра, отидете до него и го натиснете.

Можете да прегледате информацията за видеото с допълнението, като щракнете върху него с десния бутон на мишката и изберете от списъка "Медийна информация".

В бъдеще ще има цялата информация за добавянето на записа.

В долната част на програмата е областта, където всички необходими параметри са деконфигурирани. В раздела „Формат“ можете да изберете един от готовите профили. Изберете името на сградата, моля посочете модела по-долу.

Ако искате да направите всичко самостоятелно, тогава в полето „Профил“ попълнете „По ваш избор“ и по-долу посочете необходимия формат. В търговията на дребно "Тип на изходния поток"посочете "Аудио" - сякаш звукът от видеото е необходим, "Видео" - сякаш е необходима само картината, или пропуснете тези и други.

В раздела „Видео“ изберете „Spilne“ от менюто. За нас трябва да изградим уважение към скоростта на предаване – колкото по-важна е тя в тази област, толкова повече видео, но това ще отнеме повече време.

В раздела „Аудио запис“ е същото. Удивете се на „битрейта“ – ако изберете страхотна стойност, тогава звукът ще бъде по-добър, но по-важен.

Сега да преминем към раздела "Filtry/Review". Тук можете "Добавяне на филтър"към видео. Щракнете върху бутона с конкретно име, изберете желания в прозореца и кликнете върху „Добавяне“.

Трябва да се настрои, преди филмовият филтър да бъде добавен към списъка и вместо тях ще се показва състоянието "активен". Веднага след като се види необходимия филтър, отдолу ще се появи зона, в която можете да го коригирате. Например, исках да завъртя видеоклипа: поставих отметка в полето „Uvіmk. завъртете" и посочвам необходимия разрез от списъка. За да премахнете нежелания филтър от таблицата, вижте го и кликнете върху бутона "Изчистване на филтъра".

Можете да прегледате записа при влизането на програмиста в програмата. Ето възможността и изображението на видеото. За това в смути сложете маркер в желания момент и натиснете квадратния лък, който се вижда. "Вмъкване на начална рамка". Този час ще бъде въведен преди реда „Час за начало“ (тук вие сами можете да въведете час на кочан, като го изстискате ръчно).


За да добавите фрагмент от видеоклипа, щракнете върху бутона „Добавяне“ на екрана.

В този ред можете да нарисувате много shmatochkiv от един страхотен видеоклип, просто да ги добавите към черното за преоткриване. Можете да се удивите на всички тях на депозита.

След това, ако добавите всички видеоклипове, ако трябва да го преправите, нека изберем папка на компютъра, в която ще бъде запазена вонята. В полето „Запазване в“ натиснете бутона „Огледай се“.

Тук трябва да намерите папката, да я видите и да натиснете "OK".

За да промените формата на видеоклиповете, натиснете бутона "Koduvati".

За да се покаже в края, в който можете да следвате кодирането. Тук ще се покаже колко от часа е минал, изгубен е, колко фрагмента са преработени. В полето "При завършване" можете да изберете от списъка, който трябва да стартира програмата, ако процесът е приключил: изключете компютъра, преминете в режим на заспиване, затворете програмата.
Имам 2 файла в списъка за конвертиране, което означава, че в резултат ще има 2 конвертирани видеоклипа, а не едно сливане.
Xmedia Recode е прост и лесен за използване видео конвертор, с помощта на който можете да редактирате вашите видео файлове, както и да ги конвертирате във всякакъв формат. Програмата включва всички основни основни функции на видео редактора: Можете да изрязвате видео, да редактирате кадри, да създавате и DVD. Можете също да редактирате и променяте аудио файлове.
Програмата може да се управлява с удобен интерфейс, в който не е лесно да се разбере, дори ако е проектирана да се управлява от професионалист. Конвертор за изграждане за конвертиране на видео за всички устройства, включително устройства с Android и аксесоари на Apple. С помощта на тази помощна програма можете също така лесно да подготвите свои собствени видеоклипове за поставяне в YouTube.
Yak се използва Xmedia Recode
Koristuvatisya tsієyu програма е лесно. За това е необходимо просто да добавите видео или аудио файл към програмата за допълнителното меню, изберете необходимия формат. Самата програма прекодира файла.
допълнителни функции:
- Поддръжка на всички популярни формати
- изграждане на експортни или импортирани файлове nalashtuvan
- Настройка на разширението (6:9, 4:3, 1:1 и т.н.)
- създаде, че DVD запис за различни устройства, DVD записи могат да бъдат практически създадени от всеки програмист
- Проектиране на двупроходно кодиране
- възможност за изтегляне на аудио файлове от видео потоци за всякакъв формат
- Нормализиране на звуците.
В допълнение, останалата версия на XMedia Recode може да включва нови актуализации. Освен това търговците на дребно са добавили файл на италиански език. Можете да получите xmedia recode безплатно с моя руски език. Датският видео конвертор е прекрасна опция за редактиране, промяна и прекодиране на файлове.<.p>

| версия: | 3.4.3.0 |
| Разрешително: | Безкощовна |
| Актуализация: | 25-04-2018 |
| търговец на дребно: | http://www.xmedia-recode.de/en/index.html |
| език: | руски английски |
| ОПЕРАЦИОННА СИСТЕМА: | Windows: Всички |
| Размер на файла: | 9,3 MB |