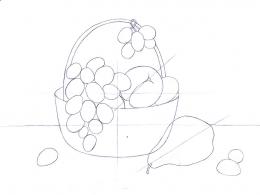Как да защитите флаш устройство с парола без програми. Как да защитите с парола флаш устройство: инструкция на корицата, методи и препоръки. Кой е най-ефективният начин за защита на данните на флаш памети?
Флаш устройството е уникално сигурен начин за запазване на информация.В този час най-простият вариант е да прехвърлите гигабайти информация, понякога дори специална или поверителна.
Основните предимства на флаш паметта са:
- устойчивост на вибрации;
- победоносност;
- компактност;
- енергийна независимост.
Сега откраднете флаш устройство
Компактността е огромен плюс! Защитете от малкия размер на флашката, шансовете са да похарчите повече. Можете ли да поставите парола на флаш устройството? Страхотно! За да защитите вашата поверителна информация на флаш памети и да не позволите на хората, както знаете, да четат и туитват със специални цели, е необходимо да зададете парола върху нея.
Поглед към програмата zakhistu
Bitlocker
Започвайки от операционна система Vista, компанията Microsoft удари шамар на coristuvachas zasіb zahistu danih. Тази програма може да се нарече Bitlocker. Софтуерът се доставя само на операционни системи, ориентирани към корпоративния користувач, като Windows Vista/7 издания на Enterprise, Ultimate и Windows 8 на всички вариации на RT cream.

Снимка: Bitlocker криптиране
Bitlocker е полезна, дори и да не е достатъчна програма за криптиране на данни на логически дискове, така че да може да ви помогне да възстановите парола на USB флаш устройство. Криптирането на информацията е напълно ново, така че всички данни са криптирани на носа. Bitlocker е по-богата софтуерна програма, подобна на стандартните програми за задаване на пароли.
BitlockerToGo – достъпен само за Windows 7 и по-стари драйвери, разработен е специално за преносими устройства и може да се инсталира и на Vista/Windows XP.
За да зададете парола за флаш устройството, трябва да се свържете с компютъра в контекстното меню (щракнете с десния бутон върху прекия път на флаш устройството в прозореца „Моят компютър“) и да изберете елемента „Включване на звука на Bitlocker“. Накрая изберете заявка за допълнителна смарт карта или парола.

Тъй като сте задали парола, системата е разработила предложение: запазете или разработете специален ключ за подновяване, който ще се използва при управлението на захранването. Tobto, ако решите да промените, промените паролата, програмата ще поиска ключа.
За да отворите отново менюто за настройка на BitLocker, можете да отворите менюто с настройки на BitLocker в контекстното меню на флаш устройството.
Софтуер Rohos Mini Drive
Това е малка и абсолютно безплатна програма, която изобщо няма администраторски права, но ако няма, няма да зададе парола за цялата флаш карта.
Програмата Rohos Mini Drive създава кражби на пароли за сектор с общ обем от три повече от 2 GB. Това е най-много аналози за победно криптиране с помощта на алгоритъма AES с 256-битов ключ.

Снимка: Zakhist Rohos Mini Drive
Rohos Mini Drive може също да ви даде достъп до некриптирани данни в локалната система. По този начин можете лесно да получите достъп до тези данни от друг компютър в системата.
Програма TrueCrypt
TrueCrypt е програма без чудо за криптиране и защита на данните. Освен това можете да създадете криптиран контейнер за неограничено количество GB. След като създадете такъв контейнер, можете да пуснете всички необходими данни в новия и криптирането ще се извърши автоматично.

Снимка: криптиране на данни с TrueCrypt
Когато свивате том (криптиран контейнер), можете също да изберете файлова система, FAT се насърчава от програмата. За да работите с контейнера, имате нужда от програмата TrueCrypt. Въведете паролата, въведете паролата за вашия таен архив и след това въведете паролата, въведете самия архив. Всичко е лесно за завършване.
Този контейнер с парола може да бъде копиран от един компютър на друг, копиран от флаш карта или изпратен по имейл. И ако се опитате да се напиете в ръцете на другите, тогава е практически невъзможно да дешифрирате йога, без да знаете паролата.
Как да поставите парола на флаш устройство 8 GB, 16 GB, 32 GB
Няма особена разлика, която може да е вашият акумулатор. Имайте - за някакъв вид настроение можете да ускорите едно по едно посочване на радости:
- ако вашето хранилище не е повече от 2 GB, тогава можете да ускорите пробната версия на USBSafeguard, RohosMiniDrive или да ускорите самия BitLocker, можете също да архивирате файлове.
- Ако имате много място за съхранение, например 8, 16 или 32 GB, се препоръчва или да получите лиценз за USBSafeguard, или да използвате същия BitLocker, ако имате Windows, или да използвате програмата за криптиране на данни TrueCrypt.
Робот с вградена памет
Специално за тези, които работят първо с такъв прикачен файл, като флаш устройство. Когато работите с флаш-кондензатори, на пръв поглед ясно, всичко е същото, за да разберете истинските нюанси.
Ако се свържете с розата от прикачени файлове, стартирайте в края на автоматичното стартиране (прекъснете преди Windows).

Изберете тези, които изискват един час, за да свържете флаш устройството към компютъра:
- отворете папка, за да разгледате файловете. Причина за стартирането на изследователя. Vin може да не бъде открит чрез вируси или проблеми. По това време информацията от флаш устройство може да бъде извлечена с помощта на програмата "Explorer";
- vikoristovuvat tsey диск за архивиране. Tse означава, че можете да архивирате тези важни файлове за архивиране;
- ускоряване на работата на системата. Тази функция е разширена, за да реши проблема с липсата на памет на компютъра, використа и флаш паметта.
І не забравяйте за безопасното завършване на работата. На панела има специална икона под името „Безопасно премахнати прикачени файлове и дискове“. Натискайки новия, можете да спечелите диска, от който се нуждаете, без системна значка.
Видео: как да получите запис от флаш устройство
Как да премахнете паролата
Лесно е да откраднете малка флашка и да я поставите за час, гледката на ръцете на други хора, които очите няма да могат, очевидно е твърде късно да обмислите всичко и да блокирате погледа на външни лица.
Можете да инсталирате парола на USB флаш устройство за допълнителни специализирани програми, например USB Safeguard.
Известни производители на флаш носители пускат своите прикачени файлове с вече „вградени“ криптографски програми. Със сигурност, ако искате да почистите паролата от флаш устройството, запомнете я по-добре и след това, след като сте отменили Yogo в горната част на полето на програмата, което е победно за zahistu danihh, я почистете.
С USB Safeguard изтриването на парола се въвежда чрез бутона DecryptAll с изрично разрешение Anddelete. Програмите за известната марка Transcend могат да задават елемента Deletepassword.

Снимка: парола на USB флаш устройството с програмата USB Safeguard
Абсолютно всички подобни програми имат подобен интерфейс, няма значение да научите за децата.
Ale vіdpovimo за популярната храна:„Забравих си паролата, как мога да я изчистя и да сложа нова?“ След като паролата бъде въведена, прочетете форматираната флаш памет за малко помощ. (Което е прекрасно, за това, което в друг случай в паролите не би било сензация).
Разбираемо е, че можете да стигнете до слугите на хората, сякаш сте прави да се държите с подобни непокорни ситуации с парола. В противен случай можете да работите безплатно за допълнителни специални програми, но можете да се борите със страха си от риска, компютърът може да се погрижи за вируса.
Жалко, но за късмет, за флаш памети с пришита програма е невъзможно 95% от тях да получат достъп до данни.
Разбирайки, единственият работещ начин е да не го използвате в подобна ситуация в бъдеще, опитайте се да отгатнете паролата по-добре, която не можете да забравите в друг момент.
При свързване се показва паролата
Tse означава, че на флаш устройството е зададена парола. Ако не сте инсталирали йога, тогава шансовете да разпознаете, че спестявате от светкавици са дори малки. Ако сте инсталирали yogo, тогава познайте или намерете записа с паролата, за да го отключите.

Снимка: Инсталиране на това възстановяване на парола от флаш устройство
форматиране
Как да форматирате флаш устройството:

Как да форматирате флаш устройство. Вижте форматиране.
Използва два вида форматиране:
- shvidke форматиране.Дани, както видяхте, може да бъде подновен. Ако системата е форматирана по стандартен начин, системата няма да пренапише диска за помилване и няма да го коригира, така че процесът ще бъде по-бърз, по-нисък;
- външно форматиран.Дани е невъобразим.

Ще има повторна проверка за помилване и за вашето bazhannya можете да ги коригирате. Ако можете да получите добър час от порядъка на 1-2 hvilin, изберете по-кратко форматиране, ако не - swidka.
Най-лесният вариант за форматиране на USB флаш устройство е да кликнете върху прекия път на диска с памет с десния бутон на мечката и да изберете елемента „Форматиране ...“.
Форматиране на Znimny диск (G:)

Парола без софтуер
Най-простият метод очевидно е да зададете пароли за необходимите файлове. За които имате нужда само от архиватори, като AdobeAcrobat, WinRAR или 7Zip.

Те са най-популярните архиватори, с помощта на които можете лесно да защитавате и запазвате файлове. За очевидността на знанието, това очевидно знание за тях, очевидно, може да бъде нарушено, но за средните статистически користувачи, това е практически невъзможно.
Ако искате да видите паролата от флаш картата, тогава въведете ключалките по-рано във файла usbsafeguard.exe и въведете паролата в следващия прозорец блокиране.
Видео: USB Safeguard 4.0 - нулиране на парола
Както можете да видите, тази функция на програмата USB Safeguard има голям плюс. Сега ще можете да променяте паролата си от време на време.
Освен това можете да посочите най-късно кога блокирането приключи. За да преминете през посочения брой часове бездействие на USB флаш устройството, паролата ще бъде нулирана.
Поставете парола на USB флаш устройството и го използвайте по различен начин. Tse да ви позволи неприемливо разочарование при вида на загуба на важни документи. Можете да използвате както стандартни архиватори за файлове, така и програми за защита, например USB Safeguard.
Авторите на тази статистика също научиха как да форматират, нюанси в роботи с флаш памети, знаете какво да правите, когато въвеждате парола. Успех с тази проста работа!
Ястия от Користувач
Добър ден.
Предложете как да защитя с парола папка, в която имам моите документи. Папката се намира на флаш устройство и трябва да я носите със себе си и да я свържете с други компютри и лаптопи. Не исках, за да мога да ги копирам на себе си.
Малко допълнение: трябва сами да поставите паролата в папката, а не на USB флаш устройството. Тобто. За да разгледате конкретна папка - въведете паролата и решете дали искате да я проверите. Продължавай!
Добър ден!
Ако можете, ще ви дам няколко опции по-долу, как да поставите парола на вашите файлове (и ако използвате плюсовете/противниците на метода на кожата, можете да изберете най-добрия вариант за себе си).
Един момент!
Deyakі koristuvachі (особено pochatkіvtsі) задава пароли за всичко: филми, музика, игри и т.н. (дори и да не искате да знаете нещо за тези, които говорят за тях) .
В същото време беше донесен плакат, който трябваше да бъде зададен на пароли, специални лични данни, на сканирания на паспорти, IPN и в. Nasampered, трябва да защитите тези документи!
Към файл (документ, бележник)
Най-простият, най-видимият и най-ефективен начин да поставите парола на вашите папки и файлове е да ги коригирате за защита с парола (и криптиране) на архивите. Ако трябва да получите достъп до файлове и папки в средата на архива, трябва да въведете парола за достъп и спокоен достъп до тях.
Три плюса: можете да защитите файлове като този: документи на Word / Excel, снимки, текстови файлове (бележници), сканирания също. Също така, архиваторите могат да се използват на всеки компютър / лаптоп, което означава, че можете да отваряте файлове на всеки компютър!
Да, вярно е, минус: ако забравите паролата си, тогава е трудно да влезете в такъв архив (в някои случаи е невъзможно); не работете ръчно с големи файлове (например видео папка).
По-долу ще разгледам как да създам такова криптиране на архиви в популярните архиватори 7-Zip и WinRAR.
7-цип
Друг популярен архиватор, който ви позволява да изстисквате файлове по-силно от своите конкуренти: WinRAR, WinZIP и други. Архиваторът е bezkoshtovny, sruchny и vikonanie в стила на минимализма (няма нищо zavyvogo). Zagalom, с право заема водеща позиция.
След инсталацията Explorer ще има едно меню: 7-Zip. Сега, за да създадете архиви, просто трябва да щракнете с десния бутон върху мечката необходимия файлили татко и изберете от менюто какво се е появило "Добави към Архив..." (Див. екранна снимка по-долу).

- (1) - задължително името на вашия архив i място, де його ще бъде спасен. Zagalom, im'ya arhіvu може да бъде такъв и можете да го преименувате, като обикновен файл;
- (2) - архивен формат. Най-добрият начин да защитите формата 7-Zip е най-добрият и препоръчвам да изберете;
- (3) - SFX архиви - архиви, които се саморазархивират. Така че, ако поставите отметка в квадратчето до елемента, ще бъде създаден EXE файл (като нормална програма), като го стартирате, ще можете да изтегляте файлове, без да спирате архиватора (удобно нещо, за да сте сигурни, че можете да изтеглите файлове на всеки компютър, навигация на тихо, де няма взагали архиватори);
- (4) въвеждане на парола – паролата може да бъде каквато и да е, тук архиваторът не задава дневните граници. Не забравяйте обаче, че паролата изглежда като "12345", "God", "Kohannya" тогава, обвързана с вашето име до тази дата на раждане - лесно е да бъдете хакната! Въведете това, което е по-подходящо (препоръчително е 6-10 знака, с главни и малки букви, цифри и специални знаци);
- (5) изберете метод за криптиране- Препоръчвам да оставите AES-256 за заключване и отметка "Шифроване на имена на файлове". Поради това вашите файлове в архивите не само не могат да бъдат отворени, но и да се намерят и да помогнат, а имената на файловете са прикачени към архивите!
- (6) - отворено архивиране.

Създаване на архив // 7-Zip
След като архивите бъдат създадени, можете да опитате йога vіdkriti. На този ден, било то архиватор (navit, а не 7-Zip) - ще бъдете незабавно помолени да въведете парола за дешифриране. Ако не знаете йога, или ако сте пристрастен - вашите файлове ще станат недостъпни!

WinRAR
Един от най-известните архивисти, който се грижи за външната стъпка на компресиране. Позволява ви да отваряте файлове от най-популярните архивни формати: ZIP, RAR, ACE, TAR, GZIP и други.
За да отворите архив в WinRAR - просто щракнете с десния бутон върху файл/папка и изберете в менюто Explorer "WinRAR/Добавяне към архива" (забележка: добавете към архива).
- (1) - въведете име за архива (Име на архива), може би be-yakim;
- (2) - вибриране архивен формат (препоръчително RAR);
- (3) - изберете опция "Задаване на парола"(Зададена парола), за да шифровате архива.

Нека въведете самата парола (ред "Въведете паролата", тогава. въвеждане на парола) и моля, поставете отметка в квадратчето до "Шифроване на имена на файлове"(за криптиране на имена на файлове).

Ако е така, можете да го архивирате. Защитата с парола на архивите е готова - можете да се ползвате ...
Защита с парола за Word/Excel документи и инт.
Документите, създадени в Microsoft Office, могат да бъдат криптирани със стандартни инструменти без допълнителни програми. Още по-добре, ако документът, който се криптира, често трябва да практикувате. Преди речта в такъв документ можете да поставите дори малки.
За да зададете парола: отворете менюто ФАЙЛ/ВИДОМОСТИ . Нека натиснете върху функциите "Защитник на документи" и изберете bazhane: криптиране с избраната парола (преди речта, krіm tsgogo, документът може, например, да огради за редактиране, да огради достъпа до това іn.) .

Не забравяйте, че паролата е въведена (ако я забравите или я изразходвате) - не е реалистично да я промените! За tse, преди речта, самият офис, за йога zavdannyam.

След това, тъй като документът ще бъде кражба, uveyshovshi преди разпространението "ВИДОМОСТИ", знаете, че иконата на ключ се появява в ключалката и е изписана бележка, че файлът се нуждае от парола, за да го отвори. Vlasne, всички кражби на документи!

По папка/директория
Не задавайте ръчно парола за файла с песен. Например имате каталог със снимки, специални снимки, с които често работите (редактирате стари, добавяте нови и нови), а яки не искаше, за да мога да работя без ваше разрешение. По този начин - не е лесно да се създават архиви и да се води до други инструменти. Повече за тях по-долу...
♦
Защитена папка

Също така е удобна помощна програма за скриване и прикачване към файлове и папки на трети страни. За да защитите папката с парола - просто я прехвърлете в прозореца (в "сейфа") - и всичко, което е в нея, ще бъде безопасно защитено с вашата парола.
предимства:
- позволява защитата на специална и важна информация от кражба от програми;
- є kіlka rivnіv zahistu;
- твърде трудно е да се бъркате: просто плъзнете папката - и тя е открадната!
- повече руски;
- комбиниран с Windows 7/8/8.1/10 (32/64 бита).
Още по-проста и в същото време уникална програма за захисту криптиране и захисту парола на всякакви папки: или смърди на твърд диск, флаш памети или да е други известни. Папката на кожата, най-малкото, може да бъде защитена с парола. Програмата е изцяло преведена от руски език, поддържана от популярни версии на Windows.
предимства:
- неприлично отрежете ее postiy zanedbanoy;
- не инсталирайте никакви специални системни драйвери;
- прост, разумен интерфейс - да разберете как да стартирате компютър;
- є горещи бутони;
- програмата е компактна и не заема много дисково пространство;
- bezkoshtovny за домашно vikoristannya.
Ще покажа на примера как можете лесно да шифровате и затворите папката си от очите на трети страни. Инсталирайте и стартирайте програмата. Нека добавим папка (можете да използвате клавиша Ins).


Сега продължете и го затворете или ще видите програмата - вашата папка ще стане недостъпна (опитайте се да влезете в нея (защото помните името на този адрес) - ще завърши с извинение, както е на екрана по-долу) .
Преди речта папката не се вижда, така че можете да се пристрастите към безопасния режим. Загалом, приховано надийно!

За да декриптирате папката и файловете в нея, трябва да стартирате помощната програма отново, да кликнете върху иконата с отворена ключалка и да въведете паролата.
На флашка
Метод №1
Най-лесният начин да поставите парола на цялото флаш устройство (или диск) е да спечелите възможността, каквато вече има Windows - BitLocker. Позволява ви да защитите сигурно и сигурно информация на флаш устройство
Забележка! Шифроването на BitLocker не е налично във всички версии на Windows. Ако имате Windows 7 Ultimate или Enterprise, Windows 8/8.1/10 е по-добър за всичко, не можете да се притеснявате.
За да защитите флаш устройство в такъв ранг - свържете го към USB порт, отворете "Моя компютър" (или "Този компютър") и кликнете върху него с десния бутон на мечката, изберете от менюто. Дайте инструкции на капитана за нулиране на паролата.

Ако паролата е зададена, опитайте да включите USB флаш устройството от USB порта и след това да го свържете отново - Ще ви бъде казано, че достъпът до него е затворен (и иконата ще се затвори със заключване). Докато не въведете парола за отключване, информацията на носа ви е сигурно защитена!

Отключване на диск/флашка
Метод №2
Още по-проста е помощната програма за флаш памети (приложимо във всички версии на Windows). Всичко, от което се нуждаете, за да поставите zakhist на USB флаш устройство - просто вземете помощната програма и я копирайте на USB-carry (екран за разделяне по-долу).

Dia No. 1 - копира програмния файл на USB флаш устройството
След това можете да зададете паролата.

Диаграма № 2 - стартира помощната програма от флаш устройство, форматира я и въведе паролата
ИЗПОЛЗВАЙТЕ! Сега, когато е свързано флаш устройство, то ще бъде празно (в него ще видите само програмния файл USB Safeguard).
За да качите файлове в него, трябва да стартирате файла и да въведете паролата. Yakshcho vie tse zrobite - дискът ще се появи З, равно на obsyagy на вашето флаш устройство - ще трябва да работите с него сами (и всичките ви данни за криптиране на файлове ще бъдат известни сами).
С усукани мустаци всичко е просто, удобно и лесно за работа!
Аналог на подобна помощна програма: Rohos Mini Drive.
ДОПЪЛНЕНИЕ
Възможно е също така да създадете виртуален диск за криптиране (използвайки вида на изображението), за да се свържете и да прегледате всяка нужда от въвеждане на правилната парола. Подобна технология за ограбване на вашите файлове, доколкото е възможно, като ги защитите от трети страни. Дотогава на такъв диск можете да записвате всякакви видове файлове.
Приложете софтуер: TrueCrypt, CyberSafe, Rohos Disk и др.
PS: не забравяйте паролите си! В противен случай подсигурете файловете, така че да не можете да ги видите сами.
USB устройствата за съхранение са малки, преносими и универсални устройства за съхранение. Флаш устройствата са повече от способни да предават данни между компютрите. Tim е не по-малко, поради своята преносимост и компактност, USB-carry може лесно да се използва. Отче, трябва да се каже за надеждната защита на данните на флаш.
Жалко, че не можете да зададете парола за цялото хранилище, като че имате смартфон или компютър. За тежък файл е необходимо да го криптирате. Ако не искате да закупите флаш памет без сигурност с хардуерно криптиране, можете да използвате програма без сигурност, за да получите подобно ниво на сигурност.
В tsіy statti ми донесе kіlka прости начиниза изтегляне на файлове и папки на USB флаш устройство.

Ако трябва да защитите само няколко важни документа, но не е необходимо да шифровате цели папки, можете просто да настроите защита с парола само за няколко файла.
Много програми, включително Word и Excel, ви позволяват да записвате файлове с парола.
Например, ако необходимият документ е прегледан от текстовия редактор на Microsoft Word, можете да отидете в менюто Файл > Видомости, Избери предмет защитник на документитази опция Шифроване за допълнителна парола.
Трябва само да зададете сигурна парола и да я потвърдите. Не забравяйте да запазите документа и да го имате предвид или да запишете паролата.

Изтеглете преносимата версия на VeraCrypt и я извлечете на USB устройство. В началото на програмата се показва списък с налични букви на устройства. Изберете буква и напишете Направете обем
За да създадете криптиране на виртуален диск в средата на файла, изберете опцията Създайте криптиран файлов контейнери натиснете "Дали".
На следващия етап можете да изберете вида на тома: Основен или Прикачен. Ако се свържете с някого, намалете риска някой да се опита да ви подведе да разкриете паролата ви. Нека направим прост обем. След това можете да изберете да отключите криптирания том - USB флаш устройство.
Моля, нулирайте криптирането и въведете размера на тома (не е ваша грешка да промените размера на USB диска). Нека изберем алгоритъм за криптиране за този хеш, можете да победите заключването. Нека зададем паролата за сила на звука. В началото на вашия ред ръката на ума ви ще означава криптографската сила на криптирането.
След като криптирането на кожата приключи, след като свържете USB-carry към всеки компютър, можете да започнете да хоствате на нов VeraCrypt и да монтирате контейнера за криптирани файлове, за да получите достъп до данните.

VeraCrypt поддържа криптиране на множество дистрибуции и устройства за съхранение на данни.
Вземете VeraCrypt и инсталирайте програмата на вашия компютър. В началото на програмата се показва списък с налични букви на устройства. Изберете буква и напишете Направете обем. Съветникът за създаване на том VeraCrypt ще стартира.
За да шифровате цялото USB устройство, изберете опция Шифроване на несистемен дял/диски натиснете "Дали".
На следващия етап можете да изберете вида на тома: Основен или Прикачен. Ако се свържете с някого, намалете риска някой да се опита да ви подведе да разкриете паролата ви.
На екрана на капитана е необходимо да изберете прикачени файлове, tobto. нашия USB диск с памет и след това натиснете "OK" и "Dal".

Нека направим прост обем. На екрана на капитана е необходимо да изберете прикачени файлове, tobto. нашия USB диск с памет и след това натиснете "OK" и "Dal".
За да шифровате цялото USB хранилище, изберете Шифровайте дяла върху мъглатаи натиснете "Дали". VeraCrypt е пред вас, защото вие носите отговорност за архивирането на вашите данни - сякаш не е толкова добро за криптиране, можете да си възвърнете достъпа до вашите файлове. Нека изберем алгоритъм за криптиране за този хеш, можете да победите заключването. Нека зададем паролата за сила на звука. В началото на вашия ред ръката на ума ви ще означава криптографската сила на криптирането.

Нека изберем режима на почистване. Колкото повече цикли на презаписване, толкова повече пречистване. При окончателния разрез увийте криптиранеза да стартирате процеса на криптиране
След като криптирането завърши чрез свързване на USB паметта към компютъра, ще трябва да инсталирате помощника на VeraCrypt, за да получите достъп до данните.

Много съвременни архиватори, включително безплатния 7-Zip, поддържат AES-256 криптиране и файлове с парола.
Инсталирайте 7-Zip, след което щракнете с десния бутон върху файла или папката на USB устройството и изберете 7-Zip > Добавяне към архива. В прозореца "Добавяне към архив" изберете формата на архива и въведете паролата. Натиснете "OK", за да започнете процеса на архивиране и криптиране.
Познахте ли извинението на приятел? Вижте и натиснете Ctrl+Enter
Как да вмъкна парола на USB флаш устройство? Без съмнение неведнъж сте се питали как да храните, как може да се инсталира компютър и как да го поправите. Важно е да запомните информацията, както ще бъде показана по-долу, за да можете да намерите ефективни начини за нулиране на паролата на USB флаш устройството.
Здравейте приятели! От появата на компютрите хората са спечелили два вида хранилища - флопи дискове и DVD. Ел стъпка по стъпка вонята дойде за минута. Tse стана чрез тези, че е възможно да се запише само малко количество информация за тях. Освен това имаше само един минус - черупката на тези трупове бързо изразходва практиката и всяка година беше необходимо да се купува нова информация.
За да няма повече подобни проблеми, те решиха нов изгледнатрупване - флашка. Flash паметта е основен аксесоар за компютър, с помощта на който можете да записвате голям брой различни файлове. Дания zasіb sberіgannya іnformatsії dosit zruchny и zberіgaє тяхната ефективност в работата за дълго време. След това нека преминем към включване - как да поставите парола на USB флаш устройство.
Otzhe, сега е необходимо да инсталирате пароли на USB флаш устройство? Необходимо е публикуваната от вас информация винаги да е била известна на ответника. Тим е по-голям, като печелите пари през интернет целия процес е варто робити.
Още по-добре, запазвайте пароли и влизания от отдалечен достъп до вашия компютър. Зокрема, на флаш. Дали, девет начина да проверим вместо вас, можете да разберете как да поставите парола на USB флаш устройство.
Защита с парола флаш устройство с Winrar
Можете да защитите флаш устройство с парола чрез Winrar. Поставете вашата флаш карта от дясната страна на компютъра. Да отидем на мястото, където се намират всички твърди дискове. Щракнете веднъж върху флаш устройството, с десния бутон на мишката, за да изберете функцията на програмата от менюто - добавяне към архивите.
Трябва да натиснете бутона, за да зададете парола, и след това да я въведете в посоченото поле. (Малюнок 1).

Преди това, как да потвърдите спестяванията, не забравяйте да запишете паролите, така че не забравяйте. След натискане на OK (два пъти), процесът на създаване на парола ще започне. Проверете Trochs, ако процесът е приключил, и вашето флаш устройство ще бъде прехвърлено в архива с цялата информация.
bitlocker
Озвучете програмата Bitlocker за Windows. Очевидно не сте го включили, това ще ви помогне лесно да прецакате данни на флаш памети. За целта задръжте курсора на мишката върху USB флаш устройството. Натискам го с десния бутон. Ще имате възможност да изберете програмата. Списъкът няма да се покаже и след натиска на програмата ще бъде възможно да се зададе парола. Як бачите, тук всичко е лесно да се завърши.
КибербезопасноГорна часттайна
Тази програма може да открадне вашето флаш устройство. Можете да го получите от сайта на търговеца и да го инсталирате на компютъра си. Vaughn ви позволява да криптирате практически всички дистрибуции на твърди дискове.
За да поставите парола на USB флаш устройство, за помощ с програмата отворете ее. Преди да видите всичко, de bude ще бъде написано, за да ви информира - плъзнете файловете от Explorer. Щракнете върху бележката, за да можете да изберете флаш устройство от Explorer. Задайте парола и всичко вашето флаш устройство е криптирано.
Hotіv bіdznachiti, scho tsya програма се плаща и pіdіyde не за кожата coristuvach.
USB Запазване
Тук задаването на парола ще бъде малко по-сложно за начинаещ. Изтеглете инсталационните файлове за помощната програма. След това ще ги прехвърлим за мечки за помощ на USB флаш устройство, за да можем да извършим всички необходими операции.
Стартирайте инсталатора за файла. Следвайте инструкциите, както е указано от процеса на инсталиране. До този момент ще е необходимо да въведете паролата на устройството и да напишете намек за паролата. След това потвърдете проверката на qiu diyu i trohi. Последната стъпка ще бъде активирането на програмата. Кликнете върху елемента за активиране и копирайте кода в продукта. След това поставете там, за да въведете целия ключ. Това е всичко, в този ред паролата се инсталира на USB флаш устройството.
Lockngo
Вземете Lockngo онлайн. Самият инсталационен файл не се изпълнява на компютъра, а само на преносими устройства. Yogo трябва да се прехвърли на USB флаш устройство. И там вече стартирате самата програма.
Няма начин за влизане, затова пишеш парола и натискаш OK, така че всички файлове да бъдат блокирани. По същия начин можете да деблокирате всичко. AT безплатна програма, Не можете да въвеждате пароли. Hiba scho pridbannya платена версия.
Rohos Mini Drive
А оста на програмата е абсолютно безплатна. Не е необходимо да въвеждате ключове за активиране, за да го активирате. Достатъчно е просто да поставите и зададете парола за флаш устройството. Ако се стартира, намерете панела за възстановяване и криптирайте USB устройството. (Малюнок 2).

Измислям парола за защита на всички данни на вашия диск за съхранение.
MyFolder
Тази програма работи в нормален режим само в 32-битови версии на операционната система. Така че, не забравяйте да се чудите, преди да се вълнувате системна помощкомпютър. Нулирането на паролата изглежда така. Стартирайте програмата, изберете дял, деинсталиране и поставете флаш устройството. Нека поставим сгъваема парола.
USB флаш сигурност
Как да вмъкна парола на USB флаш устройство за допълнителна софтуерна сигурност? Ако го видите в работен режим, вече можете да имате USB флаш устройство, свързано към вашия компютър. (Малюнок 3).

Щракнете върху Инсталиране, за да зададете паролата за флаш устройството.
TrueCrypt
Diya в тази програма е в същия ранг като в предстоящите програми. За да нулирате паролата, изберете от списъка с дистрибуции харддискфлаш устройство и щракнете върху системната функция, за да изберете промяна на паролата от менюто. За последен път не забравяйте да запазите всички промени.
След като зададете паролата за флаш устройството, запишете я на езика. Цедина умова, як ви помага да подновите достъпа до флашката.
Програмите, които са избрани за създаване на парола, могат да бъдат променени за подновяване.
Висновок
В тези статии научихте как да поставите парола на USB флаш устройство. Тази информация ще бъде ценна за всеки, който не иска да харчи свои собствени специални данни. Очевидно можете да поставите парола на USB флаш устройство без никакви програми, но също така и робот за потвърден coristuvach. Pochatkіvtsy, препоръчвам vikoristovuvaty pererakhovanі повече начини, yakі във всеки случай, за да помогне за защита на важна информация.
С чест Иван Кунпан.
P.S.Статии, които ще помогнат за защитата на информацията. ( , ).
Вземете нови статии в блога директно към публикацията. Попълнете формуляра, натиснете бутона "Абониране".
Добър час на всички.Днес ще ви покажа как да вмъкнете парола на USB флаш устройство, за да събудите Windows. Ако сте инсталирали Seven Ultimate или Seven PRO, тогава функцията е дадена, Ще го нарека BitLocker, имате e.
Не гарантирам наличието на тази програма в други версии на Windy. На Windows Starter (Starter) її определено не!
Vіdrazu to dіla!
Поставяме USB флаш устройство и отваряме компютъра.
Знаем, че нашата USB-приставка може да се види и релефира с десния бутон на мишката. От контекстното меню изберете Изключване на BitLocker.

Слагаме галка Wikoristy паролаи въведете йога dvіchі. Паролата е виновна за отмъщение като букви и цифри. След инсталирането на tysnemo Dali.

Попитайте ни за идващото бъдеще Запазете ключ за подновяване на файл. Трябва да знаете за всяка промяна, за да забравите паролата си. Препоръчвам да изберете друг артикул запазете файла.

След това е необходимо да посочите място на компютъра, където можете да запазите ключа. Дадохте ключа за подновяването, трябва да го откраднете от другото място (не искате паролата за флашката си, нали знаете).

Ако ключът бъде запазен, ще бъдем върнати назад, където бутонът Dali все още е активен.

На следващата стъпка е необходимо да посочите, ако част от диска трябва да бъде криптирана, препоръчвам да изберете първия елемент. И всичко там е руско, можете да го прочетете.

Сега можете да продължите към криптиране. шоб поставете паролата на флаш устройствототрябва да натиснете бутона Стартирайте криптирането.

Колко време заемате?Да се постави депозит за флашка и количество натоварен месец. Имам USB устройство за съхранение 16 гигабайта, криптирано за около година.


Така че можете да поставите паролата на самия диск, но както вече сте разбрали, часът на задаване на паролата ще се проточи за дълго време. Като при 16 GB флашка съм проверявал от доста време, декларирам, че ще съм с 500 GB хард. Е, разбрахте :)

Въпреки че може да имам малък план, как мога да сложа парола на диск с важни данни и да променя часа на криптиране.
1. Необходимо е да се създаде голямо пространство на твърд диск с обем около 15-30 гигабайта. Как да се бием, описах в урока: .
2. Преместете на нов дял всички важни файлове, така че трябва да зададете парола.
3. Поставете парола на диска по начин, който ще бъде описан по някакъв начин.
Направихме малък диск, нали? Това означава, че криптирането няма да се забави за дълго време. Ако сте разпределили 30 гигабайта, тогава е ясно защита на диска с пароламожете за 2-3 години.
Желая ти успех с задаване на пароли на флаш паметиче дискове.