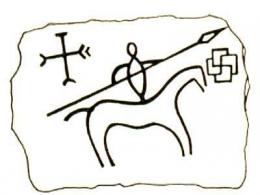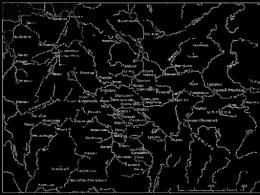Як увійти до панелі управління вордпрес. Адмінка Wordpress. Як увійди до адмінки Wordpress? Як відновити пароль до адмінки Wordpress
Насправді ви не єдина людина, яка не може увійти до адмінної панелі власного сайту, створеного на движку wordpress. Якщо просто ввести назву домену в адресному рядку браузера, ви потрапляєте на потрібний сайт, але тільки як відвідувач, а не його творець і рідний батько. Що робити, як зайти в адмінку wordpressта почати працювати над своїм проектом?
Виявляється для влучення в панель управління своїм блогом у рядку браузера необхідно вводити ще дещо.Сьогодні хочу розповісти вам дорогі читачі про двох працюючих способах. Вони допоможуть вам, після довгих мук і нервів все-таки зайти на свій сайт як його законний власник.
Тільки не думайте, що вас кинули і на сайт вже ніяк не потрапити. Розумію нерви пустують, сам був у такій же ситуації. А є й такі, хто вже думає як створити свій сайт по новій. Спокійно, вже за кілька секунд ви будете насолоджуватися процесом редагування та друкувати нову статтю.
Поки що ж уважно дивіться і запам'ятовуйте що треба робити. Можливо, вам доведеться дуже часто користуватися цими способами для входу в адмін панель. Звичайно можна потім зберегти логін та пароль. Однак після очищення історії в браузері або, якщо ви працюєте над сайтом з іншого комп'ютера, потрібно буде знову якось потрапити в адмінку.
Як зайти в адмінку wordpress працюючі способи
Браузер у вас, я впевнений, вже відкритий, так що приступаємо до входу на рідний сайт. Для цього в адресному рядку потрібно ввести будь-яке з нижченаведених посилань. Тепер просто копіюйте будь-який варіант, а натомість ваш сайтвкажіть назву свого проекту.
- http://ваш_сайт/wp-admin вийде ось так http://site.ru/wp-admin
- http://ваш_сайт/wp-login.php або можна так http://site.ru/wp-login.php
Перед вами відкриється сторінка входу, де потрібно вказати ім'я користувача та пароль.

Ці дані кожен вводив під час створення сайту, коли встановлював wordpress. Якщо ви вказали тільки пароль, ім'я користувача автоматично у всіх буде admin. Рекомендував би поставити галочку у вікні Запам'ятати мене, це дозволить наступного разу входити до адмінної панелі автоматично, після введення в адресному рядку тільки назви вашого проекту. Зрозуміло, якщо ви працюєте не вдома, то жодних галочок ставити не варто. Якщо дані правильні, то вже через секунду ви опинитеся в адмінці, видихнете з полегшенням і почнете працювати над сайтом.
Але що робити, якщо ви не пам'ятаєте пароля ні імені користувача?
Без паніки, цю інформацію можна переглянути в листі, надісланому вам на E-mail. Сподіваюся, ви вказали не ліву пошту, при створенні сайту і можете зайти, відкрити цей лист і все так потрапити в адмінку власного сайту. До речі, вам також надіслали вже активне посилання для входу. Так що можна клацнувши по ній прямо з листа потрапити до себе на сайт. Я саме так і заходив перший раз на мій проект, а якщо чесно, то не тільки перший, іноді і зараз користуюся цим способом.
Увійти ми увійшли і все чудово, але іноді потрібно і виходити і панелі управління сайтом, особливо якщо ви працюєте не вдома. Завжди пам'ятайте про це, адже інакше інша людина потрапить на ваш сайт, змінить пароль та стане його повноправним власником. Вийти можна одним кліком, для цього просто наводьте курсор на свій логін, знайти який можна в правому верхньому кутку, і у вікні тиснете вийти.

Зараз ми швидко розберемося як зайти в адмінку wordpress? І ви почнете працювати над своїм сайтом! Насправді ви не єдина людина, яка не може увійти до адмінної панелі власного проекту, створеного на движку wordpress. Якщо просто ввести назву домену в адресному рядку браузера, ви потрапляєте на потрібний сайт. Але лише як відвідувач, а не його творець та батько рідний.
Виявляється для попадання в панель управління своїм блогом у рядку браузера необхідно вводити ще дещо. Вони допоможуть вам нарешті, після довгих мук і нервів все-таки зайти на свій сайт як його законного власника.
Тільки не думайте, що вас кинули і на сайт вже ніяк не потрапити. Розумію нерви пустують, сам був у такій же ситуації. А є й такі, хто вже думає про нову. Спокійно, вже за кілька секунд ви будете насолоджуватися процесом редагування та друкувати нову статтю. Хтось із адмінки на свій сайт вордпрес.
Поки що ж уважно дивіться і запам'ятовуйте що треба робити. Вам доведеться дуже часто користуватись цими способами для входу в адмін панель. Звичайно можна потім зберегти логін та пароль. Однак після очищення історії в браузері або, якщо ви працюєте над сайтом з іншого комп'ютера, потрібно буде знову якось потрапити в адмінку.
Як зайти в адмінку wordpress працюючі способи.
Браузер у вас, я впевнений, вже відкритий, так що приступаємо до входу на рідний сайт. Для цього в адресному рядку потрібно ввести будь-яке з нижченаведених посилань. Тепер просто копіюйте будь-який варіант, а натомість ваш сайтвкажіть назву свого проекту.
- вийде ось так https://site.ru/wp-admin
- https://ваш_сайт/wp-login.php або можна так https://site.ru/wp-login.php
Перед вами відкриється сторінка входу, де потрібно вказати ім'я користувача та пароль.
Ці дані кожен вводив під час створення сайту, коли встановлював wordpress. Якщо ви вказали тільки пароль, ім'я користувача автоматично у всіх буде admin. Рекомендував би поставити галочку у вікні Запам'ятати мене, це дозволить наступного разу входити до адмінної панелі автоматично, після введення в адресному рядку тільки назви вашого проекту. Зрозуміло, якщо ви працюєте не вдома, то жодних галочок ставити не варто. Якщо дані правильні, то вже через секунду ви опинитеся в адмінці, видихнете з полегшенням і почнете працювати над сайтом.
Але що робити, якщо ви не пам'ятаєте пароля ні імені користувача?
Без паніки, цю інформацію можна переглянути у листі, який був надісланий вам на E-mail. Сподіваюся, ви вказали не ліву пошту, при створенні сайту і можете зайти, відкрити цей лист і все так потрапити в адмінку власного сайту. До речі, вам також надіслали вже активне посилання для входу. Так що можна клацнувши по ній прямо з листа потрапити до себе на сайт. Я саме так і заходив перший раз на мій проект, а якщо чесно, то не тільки перший, іноді і зараз користуюся цим способом.
Увійти ми увійшли і все чудово, але іноді потрібно і виходити і панелі управління сайтом, особливо якщо ви працюєте не вдома. Завжди пам'ятайте про це, адже інакше інша людина потрапить на ваш сайт, змінить пароль та стане його повноправним власником. Вийти можна одним кліком, для цього просто наводьте курсор на свій логін, знайти який можна в правому верхньому кутку, і у вікні тиснете вийти.
Тепер для попадання в панель адміну знову доведеться користуватися одним із вищевказаних посилань, зате ви будете впевнені в тому, що окрім вас ніхто інший не зможе зайти на сайт.
Вітаю всіх читачів мого блогу! Сьогоднішній піст буде присвячений переважно початківцям, оскільки мова піде про звичайні для досвідчених вебмайстрів речі. А саме, про те, як зайти в панель управління (адмінку) та налаштувати всі опції функціоналу таким чином, щоб надалі було комфортно працювати зі своїм сайтом чи блогом.
Незважаючи на те, що Вордпрес є найпростішим для розуміння, все ж у початківців спочатку можуть виникнути питання. Тому хотілося б прояснити деякі нюанси для того, щоб надалі по можливості не залишилося темних плям.
В основному те, про що я буду розповідати, потрібно зробити відразу ж після установки WordPress на хостинг (про поняття hosting і грамотний вибір хостера, а про покупку місця для сайту у провайдера). Встановити WP можна як за допомогою , який найбільш зручний для молодих вебмайстрів, так і для досвідчених користувачів.
Вхід до адмінки Вордпрес
Установку двигуна WP через адміністративну панель хостингу я описував на прикладі свого провайдераАле в цілому процедура для різних хостерів мало чим відрізняється. Після того, як встановіть WP та доменне ім'я для отримання повноцінного URL свого проекту, адмінка Вордпрес буде до ваших послуг. Вхід на сайт знаходиться на сторінці ось з такою адресою:
http://vash-site.ru/wp-login.php
Наприклад, для управління своїм блогом я входжу до адмін-панелі з вебсторінки, урл якої виглядає так:
/wp-login.php
Щоб здійснити вхід до адмінки Вордпрес, необхідно заповнити дані авторизації (), які зазвичай надходять після встановлення WP на електронну пошту, вказану для контактів під час реєстрації хостингу. Вони можуть бути надані на завершальному етапі автоматичної установки:

Отже, для входу в адмінку сайту Вордпрес вводимо отримані логін з паролем і тиснемо кнопку «Увійти»:

Тут хочу акцентувати вашу увагу на тому, що спочатку отримані ім'я користувача «admin» (як логін) і нехитрий пароль необхідно поміняти відразу на складніші(Вони повинні виглядати приблизно так, як на вище розташованому скріншоті) для посилення безпеки ресурсу. Як це зробити через phpMyAdmin, описано .
Як настроїти WordPress для коректної роботи вебсайту
А тепер розглянемо, що потрібно зробити насамперед для того, щоб забезпечити правильне функціонування вашого сайту та успішне його просування надалі. Розглянути абсолютно всі нюанси в рамках однієї публікації неможливо, але основні моменти ми розберемо обов'язково.
Після входу в адмінку ви потрапляєте на головну консоль, де ліворуч на чорному фоні розташоване меню з посиланнями в різні розділи, а вгорі побачите ряд блоків у вкладці, що розкривається. "Налаштування екрана", видимість яких можете відразу налаштувати, простовив або знявши навпроти них галочки:

Ці блоки дозволяють відслідковувати, так би мовити, в "одному флаконі" інформацію про кількість опублікованих записів та статичних сторінок, коментарів, у тому числі спамних, які виявив та ізолював (до речі, на деяких своїх ресурсах я досі використовую дане розширення, хоча є цілком ефективні альтернативні варіанти), що входить до комплекту початкового функціоналу WordPress:

Кожен із цих блоків можна також закривати та розкривати за вашим бажанням. Крім цього, тут є блоки, що відображають недавно опубліковані матеріали, чернетки (ними є ще не опубліковані записи), свіжі коментарі та новини Вордпрес.
Якщо ви є новачком, то обов'язково відзначте чекбокс навпаки "Ласкаво просимо", цей блок надасть вам цінну інформацію, провівши вас за руку за допомогою комплекту лінків за розділами, в яких ви можете зробити початкові важливі дії. Також дізнаєтесь більше про роботу з WP, якщо перейдете за відповідним посиланням.
Поруч із «Налаштуваннями екрана» розташована вкладка «Допомога», інформація в якій дасть можливість детальніше усвідомити ті чи інші терміни або дії, які можна здійснити для забезпечення комфортного керування сайтом, використовуючи адмін панель:

Загальні налаштування
Тепер звернемося до меню у лівій колонці, де вибираємо "Налаштування" - "Загальні":

Відкриється окрема сторінка, де у відповідні поля необхідно вписати назву вашого ресурсу та короткий опис. Бажано, щоб воно містило в собі ключові слова з семантичного ядра (), за ними ви просуватимете свій ресурс:

Ось як виглядають після цього назва та короткий опис у шапці мого блогу у браузері:

Як бачите тут все просто. У полях «Адреса сайту (URL)» і «Адреса WordPress (URL)» у переважній більшості випадків вказують ту саму адресу. Винятки бувають, але зараз їх не обговорюватимемо, бо, швидше за все, ця інформація буде поки що зайвою для вас.
Далі у полі «Адреса e-mail»прописуєте свою адресу електронної пошти, яка буде використовуватися з метою управління веб-сайтом (повідомлення про нові коментарі, передплатники, листування з потенційними партнерами тощо).
Раджу для цього зареєструвати спеціальний емайл, щоб не плутатися і не перемішувати кореспонденцію. Багато хто використовує пошту домену, але можна просто виділити для цього одну з скриньок GMail, тим більше, що кожен з яких пов'язаний з окремим e-mail.
Навпаки поля «Членство»краще галочку не ставити, оскільки зловмисники іноді користуються тим, що ця опція проставлена, це спрощує злом WordPress. Для звичайного ресурсу це зайве, якщо, звичайно, ви не збираєтеся вводити реєстрацію відвідувачів на своєму блозі, тому не будемо послаблювати захист.
Ну і навпроти наступного поля «Роль нового користувача»з меню вибираєте відповідне. Зазвичай, це передплатник.
Можете поекспериментувати з форматами дати та часу та встановити найбільш підходящі для вас. Для додаткової інформації з цього питання почитайте документацію, перейшовши за наданим посиланням. Ну і належну мову вашого сайту можна вибрати з меню. В кінці не забудьте зберегти зміни.
Налаштування написання
Тепер у тому ж розділі «Налаштування» переходимо у вкладку «Написання», де вже визначаємо формат та порядок публікування контенту майбутніх сторінок вашого ресурсу:

Навпроти поля "Форматування"позначте галочкою «Перетворювати смайлики...», щоб відвідувачі могли висловити свій настрій, використовуючи коди тих чи інших смайлів у коментарях.
Далі встановлюємо основну рубрику, в якій за замовчуванням публікуватимуться статті вашого блогу, якщо ви не вкажіть самі іншу. Зазвичай всі публікації розподіляються за створеними вами тематичними розділами, так що залишаємо «Uncategorized».
Звичайно, ви можете вибрати свою рубрику за умовчанням, якщо у вас у блозі все-таки будуть матеріали, які не підходять до жодної категорії. У такому разі логічно дати їй російськомовну назву (скажімо, «Загальна» або «Новини»).
Однак для цього насамперед її потрібно буде створити, як і будь-яку іншу. Як це зробити технічно, розповім у продовженні цієї публікації, де планую вести розповідь про основні аспекти власне управління сайтом у ході його розвитку.
Наступний пункт - "Основний формат записів". Для стандартного блоґу можна залишити стандартний. Якщо зміст ваших сторінок за задумом буде відрізнятися від звичайного наповнення, то в кожному конкретному випадку потрібно подумати особливо.
Наприклад, якщо ви власник фотоблогу або будь-якої галереї, де основним контентом є фотографії і різноманітні картинки, то, напевно, логічно вибрати з меню пункт «Зображення». У будь-якому разі акцент на цьому не буде зайвим.
Далі - налаштування основний рубрики для посиланьяка корисна тим, хто бажає розмістити лінки на важливі сторінки інших ресурсів. За замовчуванням назва цієї рубрики Blogroll. Якщо хочете додати свою, то події будуть аналогічними до створення стандартних рубрик, які я опишу, як уже сказав, в одній з наступних статей.
Як бачите, можливе налаштування для здійснення видалених публікаційза допомогою прихованої адреси електронної пошти. Нічого зрозумілого і суттєвого щодо цього сказати не можу, оскільки не використовую цю опцію.
Останній пункт «Сервіси оновлення»налаштувань написання, що знаходиться внизу, відображає список сервісів пінгування. Ці послуги будуть автоматично розсилати повідомлення при виході нових статей на вашому сайті.
Вважається, що це допомагає в тому, що на даному етапі не так актуально для вже розвинених трастових вебресурсів, оскільки останнім часом якість індексування значно покращилася як з боку Яндекса, так і Гугла.
Але для молодих сайтів і блогів, що роблять перші кроки, це може сприяти їхньому подальшому становленню. Шкода це точно не завдасть. Якщо вирішите перейти до матеріалу за вище зазначеним посиланням, то там знайдете список сервісів пінгування, якими користуюся я сам.
Налаштування читання
Ще один підрозділ, на який я хотів би звернути вашу увагу, це комплекс опцій, який допомагає налаштувати параметри читання і в який можна також потрапити з розділу «Налаштування» (див. четвертий звідси скриншот вище):

За замовчуванням на головній сторінці WordPressбудуть виводитись останні записи вашого блогу. Причому можна вказати їх кількість, а також кількість відображуваних елементів. Найбільш просунутим сервісом, через який можна пропустити свій канал новин, вважається , яким володіє Гугл.
Тут ще треба відзначити ось що. В основному функціоналі WP передбачена можливість забезпечувати виведення на головну сторінку не повних статей, що є повноцінними дублями, на які дуже косо дивляться пошукові системи, а за допомогою їх анонсів.
Тобто, в цьому випадку ви обрізаєте початок статті в потрібному місці за допомогою тега more, який є у редакторі Вордпрес (це інструмент, за допомогою якого ви будете писати та опубліковувати свої статті на блозі).
А ось для RSS-каналу саме в цьому розділі налаштувань існує можливість вказати, чи відображатимуться ваші статті у стрічці повністю або лише їх вирізані фрагменти. З одного боку, повні статті зручніші для читачів, з іншого боку анонси дозволяють не лише зменшити кількість повних дублів, а й мінімізувати небезпеку крадіжки контенту.
Приклад анонсів в RSS-стрічці ви можете переглянути за наведеним посиланням, до речі, заразом і підписатися на оновлення мого блогу, щоб не пропустити корисні матеріали.
Варіант виведення останніх записів для блогу мені здається найбільш вдалим. Однак, є можливість вибору як головну статичну сторінку.
Це може знадобитися у випадку, якщо ви створюєте статичний вебсайт або просто хочете на своєму блозі зробити головну з постійним контентом (попутно ознайомтеся, і правомірне таке питання в принципі):

Після того, як ви позначите опцію, списки, що випадають, стануть активними і з них можна буде вибрати, яка саме статична сторінка з числа створених вами буде головною, а також на якій з'являтимуться записи останніх постів. Про статичні вебсторінки ще поговоримо у вже згаданому мною наступному матеріалі з управління сайтом.
Налаштування обговорення
Ну і останній дуже важливий блок, де є можливість настроїти коментарі на своєму ресурсі. В принципі, тут все інтуїтивно зрозуміло і якщо ви плануєте створювати блог у звичайному форматі, то можете проставити галочки таким чином:

Єдиний тут по-справжньому спірний момент, чи дозволяти деревоподібні коментарі? З одного боку, це дуже зручний винахід розробників, що дозволяє виділяти конкретного відвідувача, з яким йде спілкування з певного питання:

Але з іншого боку, використання такого формату може несподівано призвести до виникнення величезної кількості дубльованого контенту, про який я згадував вище, що може спричинити санкції з боку пошукових систем.
Я обов'язково спробував би іншу форму, якби не існувало методів протидії цьому злу (). До речі, на блозі є стаття про те, як за допомогою всемогутнього файлу functions.php встановити за допомогою якої зможете налаштувати свої коментарі як буде вашій душі завгодно.
У наступній групі налаштувань WordPress ви можете відрегулювати порядок модерації коментарів і навіть скласти чорний список злісних спамерів на підставі певних символів або словосполучень, що містяться в імені автора, URL, емайлі або айпі:


Вважаю, тут все ясно без додаткових роз'яснень. Відзначу лише, що відповідну вам картинку можете налаштувати в , причому там є можливість для кожної адреси електронної пошти вибрати окреме зображення.
Як настроїти розміри зображень (мініатюр) у WP
Є ще одна вкладка, що носить назву «Медіафайли» і яка знаходиться в тому ж розділі налаштувань:

У ній можна відредагувати розміри зображень, які використовуватимуться на вашому сайті WordPress:

Тут треба зробити ясність. Справа в тому, що в загальному випадку при завантаженні кожного зображення (вихідного) система WP автоматично створює ще кілька копій різної величини: мініатюру ( thumbnail), картинку середнього ( medium), великого ( large) Розміру.
Але генеруються лише зменшені варіанти зображення з вихідними розмірами ( full), кожен із яких має своє призначення.
Поясню з прикладу. У мене на блозі перші зображення до кожної статті мають розмір 550×300 пікселів. Тому Вордпрес автоматично створюються тільки дві варіації: мініатюра і середнього розміру картинка, оскільки за замовчуванням максимальні величини висоти і ширини (1024×1024) великого зображення перевищують розмір вихідного.
Почнемо із мініатюр. Скажімо, у мене на блозі при виведенні посилань на публікації з тієї ж рубрики наприкінці кожної статті відображаються мініатюри (150x150 пікселів), які дублюють перші картинки до посту:

Зверніть увагу, що для мініатюр є опція "Обрізати точно за розмірами". Навіщо вона потрібна? Справа в тому, що при генерації зменшених копій Вордпрес стискає вихідне зображення до встановленої межі в налаштуваннях.
Допустимо, ви залишили висоту та ширину мініатюри за замовчуванням (150x150). Якщо зображення квадратне (наприклад, 400×400 пікселів), то після стиснення вона не буде спотворена. Однак, якщо вона прямокутна (наприклад, 600х400), відбудеться спотворення по одній зі сторін.
Щоб цього не сталося, якраз і треба відзначити цю опцію галочкою. Тоді WordPress спочатку стисне мініатюру зі збереженням пропорцій, а потім обріже її з більшої сторони (у нашому випадку по ширині, яка у вихідному стані була 600 пікселів).
Можна, звичайно, і самому обчислити розміри мініатюри (у тому випадку, якщо вихідні картинки не квадратні), які спотворюватимуться при стисненні основного зображення. Але для цього перші картинки постів повинні бути однаковими (оскільки зазвичай вони використовуються як мініатюри), ну або, принаймні, пропорційними один одному (400х300, 600х450, 800х600 і т.д.). Наведу конкретний приклад із складнішими пропорціями.
Як я зазначив, на цьому блозі усі перші зображення статей мають розмір 550×300. Допустимо, я хотів би зберегти пропорції мініатюр не обрізаючи їїі при цьому мінімальну зі сторін (тобто висоту) мати 150 пікселів. Тоді її ширину можна обчислити. Для того, щоб уникнути спотворення картинки без обрізання, ми, перш за все, повинні дізнатися, у скільки разів вона буде зменшена за висотою:
300/150 = 2
Відповідно, у стільки ж разів міні-картинку слід зменшити і за шириною:
550/2 = 275
Отримані параметри для мініатюр (275×150) та слід прописати в налаштуваннях.
Що стосується копій середнього розміру, то в наведеному нами прикладі вони будуть генеруватися на підставі заданих значень по ширині і висоті. Оскільки вихідник має параметри 550×300, то за основу для стиснення WP візьме найбільший розмір, що відповідає вказаним у налаштуваннях середнього зображення (у нашому випадку 300 px по ширині).
Таким чином, для перших картинок, наприклад, у мене автоматично генерується копія 300×169 із збереженням усіх пропорцій (у цьому випадку обрізка не потрібна). Для інших зображень, що використовуються на сторінках сайту, включаючи статті, ситуація аналогічна
Для мінімізації навантаження на сервер, можливо, знадобиться, змінивши їх розміри (тоді слід вказати свої значення). Також для економії місця на диску, де знаходяться файли вашого сайту, цілком розумно заборонити генерацію будь-яких непотрібних варіантів зображень.
Наприклад, дуже часто великий розмір картинок не використовується, адже іноді, в залежності від умов, він також може генеруватися (коли параметри ширини або висоти вихідного значення більше), якщо не для перших зображень, то для інших, які можуть використовуватися в статті. У цьому випадку необхідно задати ширину та висоту відповідної картинки, рівну 0:

Все-таки зображення середніх розмірів (medium) я рекомендую таким чином не забороняти, оскільки вони використовуються, наприклад, при додаванні картинок до посту в адмін-панелі WordPress.
Раджу також дозволити розміщувати завантажені зображення, сортуючи їх за папками з датами, що відображають місяць і рік завантаження (для цього позначте відповідну опцію тією ж галочкою). Це допоможе вам полегшити пошуки втрачених зображень.
Крім вище описаних дій просто необхідно ще до початку опублікування першої статті, інакше можуть виникнути серйозні проблеми з індексацією та просуванням блогу у пошукових системах.
Думаю, якісний відеоролик буде гарним доповненням на завершення цієї частини статті:
Користувачі та профіль на WordPress
Функціонал WordPress дозволяє вам як власнику додавати нових користувачів через адмінку та визначати їх роль у роботі проекту (як передплатник, учасник, редактор, автор, адміністратор). Крім того, можна будь-коли змінювати їх статус або зовсім видаляти. Всі ці дії можна здійснювати в розділ «Користувачі»:

Тут же можна переглядати та редагувати інформацію за своїм профілем, у тому числі персональні налаштування:

Наприклад, можна відключити візуальний редактор, який використовується під час написання статей:

Він викликає, на мою думку, багато питань, оскільки часто через нього некоректно відображається інформація на сторінці. Саме тому я свого часу повністю перейшов у HTML вкладку (Текст) і не шкодую про це. Можливо, зараз розробники усунули всі недоліки візуального редактора і ви зможете спокійно користуватися ним.
Якщо це не так, ви завжди можете перейти у вкладку «Текст»і писати пости відразу в форматі. Звичайно, спочатку буде трохи незручно, але людині властиво звикати до всього. Надалі можна відзначити чекбокс і відключити візуальний редактор через непотрібність, щоб не мозолив очі.
Далі ви зможете відрегулювати колірну схему інтерфейсу адмінки, почати використовувати гарячі клавіші для перевірки коментарів, відключити показ верхньої панелі під час перегляду сайту, коли ви авторизовані (на мій погляд, це не зовсім зручно під час роботи в адмін панелі).
А от ім'я користувача змінити через адмінку WordPress неможливо.. Це разом із редагуванням пароля можна зробити тільки через phpMyAdmin, про що я згадував, коли розповідав вище про те, як увійти до адмінної панелі. Там є посилання на відповідний матеріал.
Далі обов'язково придумайте собі нік, що говорить, він буде відображатися в коментарях на блозі, відповідних вашим повідомленням. Я не приймаю прізвиська в принципі, тому вказав ім'я та прізвище, що також можливо.
Нижню частину форми я наводити не буду, там і так інтуїтивно все зрозуміло. Там є можливість вказати посилання на свій сайт, а також на свій профіль, лінки в AIM і Google Talk (програми миттєвого обміну повідомленнями), Yahoo. Підозрюю, що для початківців це поки що темний ліс, тому вони можуть поки що залишити поля порожніми.
Трохи нижче можете надати частинку своєї біографії, вписавши кілька речень у текстове поле під пунктом "Про мене", яка, залежно від встановленої теми Вордпрес, може відображатись на сайті.
Також можна встановити аватар через згаданої вже мною в цій статті сервіс Граватар, розробити новий пароль і завершити всі поточні сесії, якщо ви авторизовані на декількох пристроях або в декількох браузерах.
На закінчення ще раз зазначу, що обов'язково буде продовження даної публікації, де ми розглянемо всі можливі дії з управління блогу WordPress, які можуть знадобитися при подальшому розвитку ресурсу.
Насамкінець представляю відео від Євгена Попова, в якому він дав додаткові роз'яснення з деяких аспектів, включаючи ролі користувачів та можливість віддаленої публікації у Вордпресі.
Правда, відеоролик записаний трохи раніше, ніж вийшла остання версія WP, тому є деякі невідповідності з поточним інтерфейсом (наприклад, розділ «Параметри» тепер називається «Налаштування»), але ці невеликі незручності з лишком перекриваються високою якістю матеріалу:
Цікаво, звісно. У обране!
Добридень! Я випадково потрапила на ваш блог. Мені дуже сподобалося, як ви пишете статті. Я – новачок, до того ж, як кажуть в інтернеті – чайник. Свій блог я створювала дуже важко. Справа в тому, що я все робила за матеріалами, які видобувала безкоштовно. А безкоштовно це складно. Читала я і уроки Попова, так, вони добрі. Але і він у своїх відео каже, що треба для сайту багато купувати. Я ж виконала лише одну пораду, купила домен і взяла платний хостинг. На решту я не маю грошей. І хоч мій блог вже працює, але він ще не дуже добре влаштований. Мені шаблон встановити і налаштувати допомогла одна хороша людина. Але ж я маю знати все сама, як робити. А головне як поводити його правильно, оформляти. А потім вже й заробляти, якщо вийде. А поки не виходить, то немає відвідувачів, вірніше є, але їх мало. Тематика в мене така, що багато хто і не знає, що і її можна використовувати, знаючи ази. Але в мене є знання цієї тематики. А от якби я навчилася нормально вести блог, тоді про мій блог більше дізналося б людей. Але досвідчені блогери часто пишуть не зовсім зрозуміло для новачків. Платні курси купувати у мене немає грошей. Хочу Вас запитати, чи варто мені цим займатися, якщо багато чого не знаю? А те, що вже знаю, не можу застосовувати, тому що блог молодий, перша стаття опублікована наприкінці лютого цього року. Чи краще не витрачати час марно? Мені, звичайно, дуже цікаво вивчати все це, але заробляти потрібно. Ось я навіть не знаю, куди це мені і який код треба запровадити.
Валентино, ну що вам сказати з цього приводу. Повірте, у кожного, і не тільки вебмайстра, на початку шляху виникає така дилема: кинути все, оскільки мало, що виходить чи рити носом землю, але добитися свого, я теж не виняток. Левова частка, на жаль, вибирає перший варіант і кидає розпочате. Хоча ті, хто дотримується другого шляху, часом досягають вершин. Звичайно, повнокровного, так би мовити, успіху досягають одиниці, тут я лукавити не буду, та це й цілком логічно. Але тих, хто не розчарувався в тому, що продовжив розпочату, переважну більшість.
Так що не впадайте у відчай, Валентино, людина складне створення, іноді одна правильно сказана в потрібний момент фраза може спонукати людину на неймовірні вчинки. Сподіваюся, такою фразою Вам, Валентино, виявиться така: УСПІХІВ І УДАЧІ Я БАЖАЮ ВАМ!
Добрий час доби. Дякуємо за навчання, дуже пізнавально. Але в мене залишилося питання, оскільки я тільки-но почав навчання WP. як мені прикріплювати публікації, допустимо новини до різних сторінок, а не до однієї – головної, де вони з'являються автоматично. поясню: як, наприклад, створити дві або більше «стрічки новин» з різної тематики? щоб записи з'являлися та оновлювалися не лише на головній сторінці, а там, де я хочу? взагалі чи можливе таке на WP? оскільки в перспективі я планую створити кілька (до 4) стрічок новин, що регулярно оновлюються.
а поки що, я, на жаль, змушений регулярно оновлювати статичну сторінку, що дуже незручно.
Олександре, у стандартному блозі записи з'являються не лише на головній, а й на сторінках категорій, наприклад. Якщо Ви бажаєте розділити новини за тематикою, то просто створіть кілька рубрик новин (наприклад: Новини загального характеру, Комерційні Новини тощо). WordPress розподілить ці записи за рубриками.
Дуже мені порався крик душі Валентини, бо зі мною зараз відбувається те саме. Створювала сайт заради спортивного інтересу, а він візьми та зареєструвався. Тепер розумію, що із цим треба щось робити. А ця неперекладна гра слів-плагіни, віджети, теги тощо? Сиджу вечорами і розбираюся. Спасибі Ігорю за заспокійливі слова. Звертатимуся до вашого сайту, може й розберуся в чомусь. Всім удачі.
Світлана, можливо, це ваше покликання, так би мовити, доля. Принаймні, у житті цікаво спробувати різні шляхи реалізації своїх інтересів.
У ході роботи виникла у мене проблема з інтернет-магазином kladproraba.com, в адмінці Вордпрес перестала працювати верхня панель налаштування екрана і не тільки, перестали працювати блоки, віджети. Тему перевстановив, плагіни видалив та по одному активував, нічого не допомогло, а працювати треба. Всі поради та рекомендації виконав. Чисто випадково звернув погляд на маленький значок у браузері у вигляді щита – він блокатор реклами. Як давно вже встановив це розширення для браузера. Дивлюся зелений щиток - включено, ну кляцнув, вимкнув, перезавантажив через пару хвилин сторінку в адмінці і все працює. Про такий перебіг подій я й не міг подумати. Такої рекомендації я не зустрів при пошуку, ділюся, можливо комусь допоможе. Блокувальник реклами потрібно просто відключати на сайті, над яким працюєш.
Крім того ви можете увійти в адмін-панель Готового рішення на CMS посиланням, надісланим на контактний e-mailпісля замовлення послуги.
Звертаємо вашу увагу на те, що при зміні пароля через адмін-панель CMS, він не зміниться на сторінці «Інформація про включені сервіси та паролі доступу», а залишиться початковим. Увійти під старим паролем буде неможливо.
Я змінив пароль і забув його, чи можна відновити?
Для відновлення доступу до адмін-панелі CMS скористайтесь статтями:
Як увійти в інтернет-магазин Ecwid у Готовому рішенні Wordpress
Якщо ви вже маєте замовлену послугу інтернет-магазину Ecwid на іншому хостингу, при спробі увійти в панель управління через позицію «Інтернет-магазин Ecwid для вашого_домену»ви потрапите до меню редагування попереднього магазину. Щоб працювати з послугою «Інтернет-магазин Ecwid у Готовому рішенні Wordpress», скористайтеся інструкцією, наведеною нижче.
Переконайтеся, що ви замовили послугу Готове рішення Wordpress із інтернет-магазином Ecwid. Якщо послуга відсутня, замовте її за інструкцією .
Вхід до замовленої послуги здійснюється через адміністративну панель Wordpress. Для того, щоб увійти в інтернет-магазин Ecwid та внести потрібні зміни:
Щоб увійти в інтернет-магазин Ecwid після первинного налаштування, повторіть 1-5 кроки даної інструкції.
Як редагувати готові рішення на CMS?
Зміни до готового сайту на CMS вносяться через адмін-панель CMS. Потрапити до панелі керування сайтом ви можете за інструкцією вище.
Спеціалісти сайту не здійснюють підтримку з питань редагування сайтів на CMS. Всю необхідну інформацію ви можете отримати на офіційних сайтах та тематичних форумах:
- WordPress:
У ній надано повний опис всього процесу встановлення цього двигуна із зображеннями. А в цьому огляді, я постараюся торкнутися основних елементів меню самої адмін панелі. В якій ви будите проводити основний час. Стаття інформативна і допоможе користувачам-початківцям орієнтуватися в інтерфейсі на початкових етапах. І так приступимо!)
Зміст статті:
Як зайти в адмінку WordPress - адреса адмінки та поля входу

Після встановлення WordPress! Будь-якому вебмастеру-початківцю необхідно ознайомитися з основними елементами меню цієї системи управління контентом. Перше з чого ми почнемо це вхід до адмінської частини сайту. Увійти в панель адміністратора можна за посиланнями: http://ваш_сайт/wp-admin/ або http://ваш_сайт/wp-login/

- У цьому полі необхідно вказати ім'я користувача або e-mail, які ви вводили в кінці установки CMS.
- Поле введення пароля.
- Обов'язково поставте галочку на "Запам'ятати мене".
- Натисніть "Увійти"
- Якщо ви забули пароль, вам потрібно натиснути на посилання «Забули пароль?». Далі введіть адресу поштової скриньки, яку ви вказували в завершенні установки движка. Потім вам прийде лист з інформацією для відновлення пароля.
Адмінка WordPress сайту — опис основних розділів адміністратора сайту

Якщо Вам вдалося зайти в адмінку сайту, то всі добре і описані вище інструкції були корисними. Сподіваюся, Вам не довелося відновлювати пароль від панелі. Після входу перед вами відкриється головна зустріч адміністратора сторінка наступного виду:

Перейдемо безпосередньо до опису основних розділів адмінки сайту.
1. Консоль— містить додаткові вкладки «Головна та Оновлення». Головна — робоче вікно, що має основний функціонал для початку роботи. У цьому вікні можна побачити зміни на вашому сайті. Також вікно має такі функції:
- Чернівець – швидка публікація.
- Новини - основні новини WordPress.
- Активність - дії вчинені на сайті.
- На увазі – опубліковані (записи, коментарі, сторінки).
- Налаштування сайту – перехід на сторінку налаштувань сайту.
- Налаштування меню та віджети — щоб перейти до відповідних сторінок з налаштуваннями.
- Сторінка "Про себе" - створення першої сторінки з вашою біографією.
- Подивитися сайт – спрямовує на головну сторінку вашого сайту.
- Дізнатись більше — направляє на головну сторінку CMS.
2. Оновлення- Відповідає за оновлення всієї системи. Також у ній можна оновити: Теми, плагіни та переклади для вашої установки WordPress.
3. Медіафайли — містить «Бібліотеку медіа» та додавання нового медіа файлу. У цій вкладці можна завантажувати та редагувати ваші зображення. В останніх версіях движка, з'явилася можливість завантаження аудіо та відео файлів.
Потрібні розділи панелі керування сайтом
4. Сторінки- Містить вікно з усіма сторінками сайту. У цій вкладці можна створювати, редагувати та видаляти сторінки для сайту. Не закінчені сторінки, можна зберігати в чернетку.
Сторінка - це статичний елемент сайту і відповідно підходить для (карти сайту, про себе, контакти, зміст, галереї і т.д.)