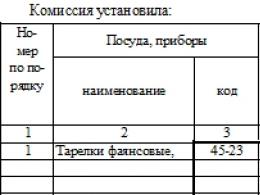Як працювати із програмою xmedia recode. Безкоштовний конвертер відео – огляд найбільш корисних функцій програм XMedia-Recode, MeGUI та MKVmerge GUI. Xmedia Recode інструкція з встановлення програми
Цей пост я підготував спеціально для тих, хто записує відеоуроки, презентації тощо. з екрана монітора з подальшим їх розміщенням в Інтернеті. Основна проблема полягає в тому, що записане або подібна програма відео не завжди має прийнятний для публікації в мережі розмір файлу, особливо якщо воно тривале. У зв'язку з цим виникають питання - як стиснути таке відео без втрати якості, якою програмою для стиснення відео краще скористатися і який кодек для цього найефективніший?
Я впевнений, більшість з вас знають або хоча б чули про відео кодек h.264. Це ліцензований стандарт стиснення відео, призначений для досягнення високого ступеня стиснення потоку відео при збереженні високої якості. H.264 – це нове покоління MPEG4-кодеків. Принципова відмінність його алгоритму роботи в тому, що обробці піддаються ті ділянки зображення, які змінилися в порівнянні з аналогічними ділянками попереднього кадру. Не важко зрозуміти, що таким методом особливо ефективно стискаються ті ділянки відео, де дуже мало динаміки. А це безпосередньо відноситься до скринкастів, тобто відеороликів, записаних з екрана монітора. Але також стиснення високодинамічних сцен кодеком h.264 відбувається в 2-3 рази ефективніше в порівнянні з попередніми форматами сімейства MPEG. Але для цього параметри стиснення настроюються трохи інакше. Кому цікаво, докладніше про кодек h.264 можна почитати у Вікіпедії.
Тепер про програму, що використовується.
— не дуже відома утиліта, але її сміливо можна назвати одним з найкращих конвертерів для стиснення та перетворення відео та аудіо з одного формату на інший. Підтримує безліч форматів та кодеків, серед яких є також h.264. Під простим інтерфейсом програми ховається широкий функціонал. Крім режиму користувача, в якому можна здійснити детальне налаштування процесу конвертації та стиснення, є багато заготовлених профілів конвертації відео для різних моделей телефонів, смартфонів, комунікаторів та інших мобільних пристроїв. В наявності є також функції редактора - обрізка за часом, зміна розміру кадру та ін. Для попереднього перегляду роликів, що конвертуються, передбачений вбудований відеоплеєр.
Не зайвим буде сказати, що конвертер відрізняється високою швидкістю обробки файлів. У процесі конвертації можна ставити пріоритет роботи програми. Примітно, що за низького пріоритету XMedia Recodeпрактично не вантажить систему і, отже, може працювати навіть на слабких комп'ютерах.
У навантаження до всіх плюсів хочеться додати, що програма підтримує російську мову, має портативну версію, тобто її можна запускати навіть з флешки, і є абсолютно безкоштовною.
Нижче ви можете переглянути відеоурок про те, як користуватися програмою XMedia Recode. Але він не вчить усім тонкощам роботи у цій програмі. Його завдання — показати, як за допомогою цього відеоконвертера стиснути записаний з екрана монітора відеоурок до потворно малих розмірів, практично не втративши при цьому якість. Далі готовий файл із чистою совістю можна заливати в Інтернет.
Стискаємо відеоуроки по нікуди ...)
До речі, цей відеоурок теж стиснутий кодеком h.264. Результат - при тривалості 5 хвилин він має розмір лише 6,6 мб. і відмінна якість (якщо ви дивилися його у повноекранному режимі, то, напевно, це оцінили).
Завантажити останню версію програми XMedia Recode ви можете з офіційного сайту. На цій же сторінці можна завантажити і портативну версію програми.
Всі питання, що виникли по темі, задавайте в коментарях.
Xmedia Recode - це простий і зручний у використанні відомий відео конвертер, за допомогою якого ви зможете редагувати ваші відео файли, а також перетворювати на будь-який формат. У програму включені всі основні базові функції відеоредактора: Ви можете обрізати відео, змінювати кадри, створювати власні DVD тощо. Можна також редагувати та змінювати аудіофайли.
Програма має досить зручний інтерфейс, в якому нескладно розібратися, хоч і оформлення є досить професійним. Конвертер здатний перекодувати будь-яке відео для всіх пристроїв, включаючи Android-пристрої та аксесуари Apple. За допомогою цієї утиліти також можна легко підготувати свої відеоролики для розміщення на YouTube.
Як користуватись Xmedia Recode
Користуватися цією програмою дуже просто. Для цього необхідно просто додати відео або аудіо файл у програму та за допомогою меню вибрати потрібний формат. Програма сама перекодує файл.
додаткові функції:
- Підтримка всіх популярних форматів
— здатний експортувати або імпортувати файли налаштувань
- Установка розширення (6:9, 4:3, 1:1 і т.д.)
— створення та запис DVD для різних пристроїв, записані DVD можуть відтворюватися практично у будь-якому програвачі
- Здійснення двох прохідного кодування
- можливість виймати аудіо файли з роликів потоків для будь-яких форматів
- Нормалізація звуків.
Крім того, в останній версії XMedia Recode можна завантажити нові оновлення. Також розробники відновили італійський мовний файл. Можна завантажити xmedia recode безкоштовно російською мовою. Даний відео конвертер є чудовим варіантом для редагування, зміни та перекодування файлів.<.p>

| Версія: | 3.4.3.0 |
| Ліцензія: | Безкоштовна |
| Оновлення: | 25-04-2018 |
| Розробник: | http://www.xmedia-recode.de/en/index.html |
| Мова: | Російський англійський |
| ОС: | Windows: All |
| Розмір файла: | 9.3 Мб |
XMedia Recode— потужна утиліта для конвертування аудіо та відео потоків. У програми досить простий інтерфейс, де доступною формі надані всі можливості конвертера. Варто відмітити що XMedia RecodeRusмає безліч вбудованих профілів, які допоможуть новачкам підібрати оптимальні налаштування для конвертування відео в той чи інший формат. До речі, досвідчені користувачі можуть самостійно вказати потрібні кодеки.
Програма підтримує такі формати:
- 3GPP;
- 3GPP2;
- AVISynth;
- FLAC;
- H.261;
- H.263;
- H.264;
- Matroska (MKV);
- MPEG-1;
- MPEG-2;
- MPEG-4;
- MP4V;
- (S)VCD;
- WebM;
Xmedia Recode інструкція з встановлення програми:
Для новачків іноді набагато складніше встановити програму, ніж навчитися користуватися нею. Для початку необхідно завантажити безкоштовно XMedia RecodeRus. Зробити це можна за посиланням унизу сторінки або з офіційного сайту розробників утиліти.
При натисканні на кнопку скачки вам необхідно зберегти інсталяційний файл програми на своєму ПК. Для цього вкажіть шлях для збереження, наприклад, робочого столу. Дочекайтеся поки програма завантажиться.
Програму можна встановити лише для одного користувача ( Install just for me) або всім, якщо їх кілька. У ході установки програма попросить вас вказати шлях, куди слід інсталювати. Рекомендуємо його залишити за замовчуванням.
Ймовірно, що вчасно установки антивірус, наприклад, Касперський може видати попередження про підозрілі активності. Тоді потрібно схвалити установку, натиснувши на кнопку «Дозволити зараз», або «Зробити довіреною». Коли програма встановиться, натисніть кнопку Finish . Усі програми готові до роботи! До речі, якщо завантажити портативну версію програми XMedia Recode Portable, її встановлювати не потрібно, а можна навіть запускати з будь-якого зовнішнього сховища даних.
.jpeg)
Насамкінець трохи розповімо про те, як користуватися XMedia Recode. Щоб конвертувати файл з одного формату в інший, спочатку потрібно відкрити його через команду меню « Open» . Оскільки інтерфейс програми російською, то розібратися у роботі конвертера може навіть новачок.
Зазначимо, що в останній версії Xmedia Recodeрозробники виправили всі виявлені помилки, додали підтримку нових кодеків та форматів відео.
XMedia Recode – це безкоштовна програма, за допомогою якої ви зможете перекодувати аудіо або відео файл у будь-який формат, який вам підходить. Форматів, які програма розуміє, безліч: AVI, QT, MKV, 3GP, 3GPP, FLV, MOV, MP3, MP4, WAVта інші. Утиліта дозволяє як вибрати будь-який з готових профілів для перекодування файлу, щоб можна було його дивитися на смартфоні або планшеті, так і самостійно налаштувати всі необхідні параметри. З її допомогою можна конвертувати DVD і Blu-ray диски, виймати аудіо з відео, додавати субтитри, встановлювати формат зображення, перевертати картинку, додавати ефекти і обрізати запис.
Користуватися XMedia Recode дуже просто, а мову інтерфейсу в налаштуваннях можна змінити російською. Завантажити XMedia Recode ви можете безкоштовно з офіційного сайту розробника: https://xmedia-recode.de/download.html.
Перейдіть на вкладку «Download». Тут буде кілька версій утиліти: яку потрібно встановлювати на комп'ютер та портбл-версію. Також варто звернути увагу і на версію ОС, для якої підійде той чи інший установник. На момент написання статті номер останньої версії: 3.4.2.3. Якщо хочете встановити програму на комп'ютер, тоді дивіться, щоб біля назви було вказано «Installer» і натискайте в цьому блоці «Download» .
Якщо не потрібно встановлювати програму, тоді шукайте біля назви слово «Portable» та завантажуйте її з цього блоку.

Після завантаження файлу-установника зайдіть на комп'ютер у папку «Завантаження» та запустіть його. Спочатку потрібно вибрати мову інсталятора, а потім прийняти умови ліцензійної угоди. Натискайте "Далі" .

На наступному кроці можна вибрати папку на комп'ютері, де буде встановлена утиліта. Якщо все влаштовує, натисніть «Далі» . Якщо потрібно змінити її, виберіть «Огляд» .

Потім можна вибрати іншу папку в меню "Пуск", куди додадуться ярлики програми.

Якщо потрібно, щоб на робочому столі з'явився ярлик програми, позначте галочкою відповідний пункт і натисніть «Далі» .

Знову перевірте всі зроблені установки та натискайте .

Після завершення процесу, для закриття «Майстри установки»натисніть відповідну кнопку. Якщо відзначити галочкою пункт "Запустити XMedia Recode", відкриється головне вікно програми.

Тепер давайте розглядатимемо, як користуватися XMedia Recode. Почнемо з того, що розберемося, як змінити мову на російську. Для цього натисніть вгорі за вкладкою Options і виберіть зі списку Preferences .

У вікні, перейдіть на вкладку «Language», виділіть у списку російський і натисніть «ОК».

Щоб додати файл до конвертації, клацніть по .

Через Провідник, знайдіть потрібний записна комп'ютері, перейдіть до неї та натисніть .

Переглянути інформацію про доданий ролик можна, клацнувши по ньому правою кнопкою миші та вибравши зі списку «Медіа інфо».

У наступному вікні буде вся інформація про доданий запис.

Внизу програми є область, де налаштовуються всі потрібні параметри. На вкладці «Формат» можна вибрати один із готових профілів. Вибирайте назву пристрою, трохи нижче уточніть модель.

Якщо хочете все налаштовувати самостійно, тоді в полі «Профіль» залиште «На вибір» , а нижче вкажіть потрібний формат. В розділі «Тип вихідного потоку»позначте «Аудіо» – якщо потрібно дістати звук із відео, «Відео» – якщо потрібна лише картинка, або залиште і те, й інше.

На вкладці «Відео» у меню зліва виберіть «Спільне» . З усіх налаштувань потрібно звернути увагу на «Бітрейт» – чим вище значення в даному полі, тим якісніше відео, але воно займатиме більше місця.

На вкладці «Аудіо трек» так само. Подивіться на «Бітрейт» – якщо вибрати велике значення, то звук буде кращим, але важитиме більше.

Тепер перейдемо до вкладки "Фільтри/Перегляд". Тут можна «Додати фільтр»до відео. Натисніть на кнопку з відповідною назвою, у вікні виберіть потрібний і клацніть по «Add» .

Усі застосовані до фільму фільтри з'являться у списку і навпроти них буде вказано статус «активно». Якщо виділено потрібний фільтр, внизу з'явиться область, в якій можна його налаштувати. Наприклад, я захотіла повернути відео: ставлю галочку у полі «Увімк. поворот» і вказую потрібний кут зі списку. Щоб видалити непотрібний фільтр з таблиці, виділіть його та натисніть на кнопку «Прибрати фільтр» .

У вікні вбудованого в програму програвача можна переглянути запис. Тут є можливість і обрізати відео. Для цього в смузі відтворення поставте маркер на потрібний момент і натисніть на квадратну дужку, що відкривається. "Встановити стартовий кадр". Цей час буде внесено до рядка «Час старту» (тут ви і самі можете вказати час початку, надрукувавши його вручну).


Щоб додати вирізаний із ролика фрагмент у чергу, натисніть кнопку «Додати» угорі вікна.

Таким чином, можна нарізати багато шматочків з одного великого відео, щоразу додаючи їх у чергу для перетворення. Подивитися їх все можна на вкладці.

Після того, як ви додасте всі ролики, які потрібно перетворити, давайте виберемо папку на комп'ютері, в яку вони будуть збережені. У полі "Зберегти в" натисніть кнопку "Огляд" .

Тут знайдіть потрібну папку, виділіть її та натискайте «ОК» .

Щоб переробити ролики, натисніть кнопку «Кодувати» .

З'явиться віконце, в якому можна стежити за виконанням кодування. Тут буде показано, скільки часу минуло та залишилося, скільки фрагментів перероблено. У полі «По завершенні» можете вибрати зі списку, що зробити програмі, коли процес закінчиться: вимкнути комп'ютер, перейти в сплячий режим, закрити програму.
У мене в списку конвертування 2 файли, це означає, що в результаті буде 2 перероблені ролики, а не один об'єднаний.
Доброго дня, дорогі читачі! В одній із попередніх статей ми з вами розглянули, і на домашньому ПК без підключення до всесвітнього павутиння. У сьогоднішньому уроці ми розглянемо як обрізати відео. Як і у випадку з музикою, ми розберемо онлайн та офлайн способи.
Три способи обрізати відео безкоштовно.
Boilsoft Video Splitter.
Відразу зазначу, що я використав програму в пробному періоді 15 днів. Думаю, якщо потрібно скористатися одноразово, цього цілком вистачить. При установці програми у мене не виникло жодних проблем із додатковим «непотрібним софтом», тому перейдемо відразу до обрізання відео. Однак, не забувайте, що завжди потрібно читати, що ви підтверджуєте.
Отже, після встановлення програми у головному вікні Boilsoft Video Splitter натисніть кнопку Open у верхній частині екрана та відкрийте файл, який потрібно обрізати. У цьому ж вікні поставте галочку напроти Split by Selection і вкажіть час початку та закінчення відрізка, який ви вирізатимете.
Після завершення нескладних налаштувань натисніть кнопку Split Now. Перед вами з'явиться віконце з відображенням процесу:

Після завершення ви можете закрити вікно або відразу перейти до папки, де розміщено ваше відео.
XMedia Recode.
Ця програма є безкоштовною, незважаючи на досить великий функціонал налаштувань для новачків. Установка Xmedia Recode також не викликала проблем і ми перейдемо відразу до обрізки відео.
У головному вікні можна змінити мову інтерфейсу. Для цього натисніть Options → Preference та виберіть потрібна мова. Щоб додати файл, натисніть Open file (Відкрити файл).

Коли файл доданий, можна розпочати налаштування. У нижній частині вікна у вкладці «Формат» напроти «Профіль» поставте «На вибір», а також виберіть формат і тип файлу. У графі «Тип потоку» виберіть «Відео та аудіо».
І не забудьте поставити галочку напроти «Аудіо/Відео синхронізація». У нижній частині вікна натисніть «Огляд» та вкажіть місце на комп'ютері, куди зберегти відеорезультат.

У вкладці Відео проставте ті ж налаштування, що на малюнку нижче:

У наступній вкладці Аудіо трек 1 також проставте значення, як на зображенні нижче. Якщо є бажання, можна збільшити бітрейт.

У вкладці «Фільтри та перегляд» виберіть роздільну здатність відео, яке ви бажаєте отримати. Також виберіть час старту та закінчення відрізка, який ви хочете вирізати.

Після того, як всі параметри налаштовані, виділіть ваш файл у верхній частині екрана, натисніть «Додати» і натисніть вже активну кнопку «Декодувати».

Після успішного завершення перед вами з'явиться вікно з повідомленням про успішне завершення процесу: