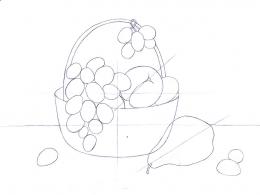Xmedia recode інструкція із застосування. XMedia Recode – простий, безкоштовний відеоконвертер. Професійна робота в MeGUI
Доброго дня, дорогі читачі! В одній із попередніх статей ми з вами розглянули, і на домашньому ПК без підключення до всесвітнього павутиння. У сьогоднішньому уроці ми розглянемо як обрізати відео. Як і у випадку з музикою, ми розберемо онлайн та офлайн способи.
Три способи обрізати відео безкоштовно.
Boilsoft Video Splitter.
Відразу зазначу, що я використав програму в пробному періоді 15 днів. Думаю, якщо потрібно скористатися одноразово, цього цілком вистачить. При установці програми у мене не виникло жодних проблем із додатковим «непотрібним софтом», тому перейдемо відразу до обрізання відео. Однак, не забувайте, що завжди потрібно читати, що ви підтверджуєте.
Отже, після встановлення програми у головному вікні Boilsoft Video Splitter натисніть кнопку Open у верхній частині екрана та відкрийте файл, який потрібно обрізати. У цьому ж вікні поставте галочку напроти Split by Selection і вкажіть час початку та закінчення відрізка, який ви вирізатимете.
Після завершення нескладних налаштувань натисніть кнопку Split Now. Перед вами з'явиться віконце з відображенням процесу:

Після завершення ви можете закрити вікно або відразу перейти до папки, де розміщено ваше відео.
XMedia Recode.
Ця програма є безкоштовною, незважаючи на досить великий функціонал налаштувань для новачків. Установка Xmedia Recode також не викликала проблем і ми перейдемо відразу до обрізки відео.
У головному вікні можна змінити мову інтерфейсу. Для цього натисніть Options → Preference та виберіть потрібна мова. Щоб додати файл, натисніть Open file (Відкрити файл).

Коли файл доданий, можна розпочати налаштування. У нижній частині вікна у вкладці «Формат» напроти «Профіль» поставте «На вибір», а також виберіть формат і тип файлу. У графі «Тип потоку» виберіть «Відео та аудіо».
І не забудьте поставити галочку напроти «Аудіо/Відео синхронізація». У нижній частині вікна натисніть «Огляд» та вкажіть місце на комп'ютері, куди зберегти відеорезультат.

У вкладці Відео проставте ті ж налаштування, що на малюнку нижче:

У наступній вкладці Аудіо трек 1 також проставте значення, як на зображенні нижче. Якщо є бажання, можна збільшити бітрейт.

У вкладці «Фільтри та перегляд» виберіть роздільну здатність відео, яке ви бажаєте отримати. Також виберіть час старту та закінчення відрізка, який ви хочете вирізати.

Після того, як всі параметри налаштовані, виділіть ваш файл у верхній частині екрана, натисніть «Додати» і натисніть вже активну кнопку «Декодувати».

Після успішного завершення перед вами з'явиться вікно з повідомленням про успішне завершення процесу:

При роботі з відеофайлами часто виникає ситуація, коли необхідно змінити формат відео. Причому під таким перетворенням може бути не тільки зміна контейнера для аудіо і відеопотоків, але і їх стиснення іншими кодеками. Докладно про те, що таке контейнер і кодек можна дізнатися на нашому сайті. Також у статті за цим посиланням Ви можете ознайомитись з основами роботи у такій популярній програмі як Xvid4PSP. Цей безкоштовний конвертер відео досить простий у використанні та забезпечує якісне стиснення відеофайлів.
Але крім цієї програми є ряд інших програм, кожна з яких має свої унікальними особливостямиі може бути дуже корисною при обробці відео. У цій статті будуть розглянуті найцікавіші програми – конвертери відео.
Які операції можна робити за допомогою конвертерів відео
За визначенням конвертер відео не є повнофункціональним відеоредактором і призначений для проведення нескладних операцій з обробки та перетворення відео. Але через те, що таких операцій існує величезна кількість, і до того ж кількість комбінацій відео та аудіокодеків у різних контейнерах з різними налаштуваннями обчислюється не десятками, а сотнями, то пересічному користувачеві важко зорієнтуватися у всьому цьому різноманітті. Типова помилкапри цьому користуватися вкрай простими однокнопковими конвертерами, в яких неможливо налаштувати ті чи інші критичні параметри обробки відео. Це призводить до того, що в результаті конвертації виходить або погана якість відео або великий розмір файлу.
У той же час якісні відеоконвертери можуть надавати наступні набори корисних функцій:
Перетворення формату медіафайлу без перетискання відео або аудіодоріжки. Сюди входить можливість додавання або видалення додаткових аудіодоріжок, а також субтитрів.
Точне налаштування параметрів кодування. Ключовим моментом тут є можливість вибрати стиснення не із зазначеним бітрейтом, а із зазначеною якістю.
Застосування різних перетворень та фільтрів до відео та аудіо, наприклад: зміна розміру та обрізка кадру, колірні перетворення, видалення черезрядковості, шумопридушення, ефекти згасання, зміна гучності звуку, перетворення на стерео або моно тощо.
Можливість використання зовнішнього енкодера для аудіо та відеодоріжок. Зокрема найбільш якісно аудіодоріжку стискає безкоштовна програма NeroAacEncoder. Але вона не постачається в комплекті з безкоштовними кодувальниками, а доступна для завантаження лише з офіційного сайту компанії Nero або альтернативних джерел.
Додавання та редагування чаптерів (глав), що використовуються для переходу до потрібного фрагменту медіафайлу.
Редагування тегів (додаткову інформацію про медіафайл).
Можливість пакетної обробки кількох файлів.
Зміна формату файлу у програмі XMedia-Recode
Ця програма, в якій можна зручно змінити формат відео для безлічі контейнерів та кодеків. При цьому цінно, що відео та аудіодоріжки можна копіювати без перетискання. Завантажити програму можна з офіційного сайту розробника посилання.
Наприклад, перетворюємо кілька відеофайлів з одного формату в інший. Відкриваємо програму і перетягуємо з Провідника Windows відеофайли, що цікавлять нас.
Після цього слід виділити всі ці файли у вікні програми (мишкою або натисканням Ctrl-A).

Переходимо у вкладку відео і там виділяємо всі відеодоріжки та вибираємо для них режим копіювання (а не конвертації).

Ту ж операцію проводимо з аудіодоріжками, за необхідності вказавши, куди зберігати підсумкові файли.

Виконавши ці підготовчі операції необхідно натиснути кнопку «Додати», щоб внести вибрані файли в чергу завдань на конвертацію.

Перейшовши у вкладку «Завдання», можна переконатися, що вибрані файли знаходяться в черзі, і при цьому відео та аудіодоріжки будуть конвертуватися в режимі копіювання. Тепер залишається тільки натиснути кнопку конвертація, щоб почати процес створення нових файлів.

Якщо процес пройшов без збоїв, ми побачимо віконце з повідомленням про успішне виконання завдань.

У результаті в зазначеній нами папці з'являться нові відеофайли у вибраному форматі. Також у цій програмі зручно проводити конвертацію файлів у різні формати мобільних пристроїв, пакетно кодувати MP3 і навіть робити DVD-демукси та DVD-ріпи. А у вкладці «Фільтри» можна зробити ресайз, обрізку кадру, задати час початку та кінця відео
Професійна робота в MeGUI
Для роботи з відео існує безліч найкорисніших невеликих програм, які можуть працювати через командний рядок Windows або як dll-бібліотек. І фактично будь-який безкоштовний конвертер відео є графічною оболонкою, яка управляє цими дрібними програмами. При цьому сама оболонка найчастіше не розкриває весь функціонал цих програм. У цьому плані програма MeGUI значно відрізняється від інших відеоконвертерів, надаючи користувачеві максимум контролю за процесом кодування кодеками x264, XviD, MP3 і AAC. А ще ця графічна оболонка використовує для обробки відео AviSynth-скрипти, редагування яких надає фантастичні можливості для якісної обробки відео. Сама програма доступна для завантаження засланні.
Зазвичай редагування скриптів - справа малозрозуміла початківцю. Але програма MeGUI усуває цю проблему своїм візуальним інструментом створення цих скриптів. У результаті процес зводиться до натискань кількох кнопок і дуже нескладний, хоч програма має англомовний інтерфейс.
Для того, щоб конвертувати відео в програмі MeGUI, необхідно запустити програму та вибрати в меню інструмент AVS Script Creator.

У вікні слід перетягнути відеофайл з Провідника Windows у рядок «Video Input».


І в наступному вікні натиснути «Queue» для додавання завдання з індексації у чергу завдань.

Після того як відео проіндексувалося, у вікні Креатора будуть доступні налаштування з його обрізки, ресайзу та інших фільтрів. Натиснувши кнопку «Preview AVS script», можна побачити результат застосування фільтрів. А натискання кнопки Save збереже текстовий файл скрипта поруч із відеофайлом.

При цьому додаючи в цей текстовий файл нові команди, можна вирішувати величезний спектр завдань обробки відео. На допомогу цьому може служити цей огляд.
Також перед початком конвертації до MeGUI варто підключити найякісніший аудіокодувальник NeroAacEncoder. Для цього треба його завантажити із сайтуі вказати шлях у вікні налаштувань програми.

Коли все підготовлено, залишається в головному вікні програми вказати шляхи до AVS-скрипту та файлу з аудіодоріжкою, налаштувати параметри стиснення та натиснути обидві кнопки Queue для додавання завдань з кодування в чергу.

Завдання почнуть відразу виконуватися, показуючи прогрес виконання, після якого вийдуть готові відеота аудіо файли.


Додавання аудіо до відео у програмі MKVmerge GUI
Оскільки програма MeGUI видає на виході окремі файли аудіо та відео, їх треба об'єднати. Зробити це найпростіше у програмі MKVmerge GUI. Для цього достатньо перетягнути обидва файли у вікно програми та натиснути кнопку «Почати обробку».

Також цією програмою зручно користуватися для розрізання відео за тайм-кодами, а також для підключення готових чаптерів та їх редагування. Завантажити програму можна з офіційного сайту.
Підсумки
Використовуючи розглянуті програми, Ви зможете не тільки поміняти формат відео, але й зробити ряд інших корисних операцій: додавати аудіодоріжки, застосовувати фільтри відео, редагувати розділи та ін. Незважаючи на те, що кожна з цих програм є безкоштовним конвертером відео, у них закладено досить потужний функціонал, що дозволяє виконувати величезну кількість завдань без застосування повноцінних і дорогих відеоредакторів.
XMedia Recode– це програма-конвертор, що заслуговує на увагу, для роботи з відеофайлами. Вона надзвичайно зручна та функціональна, дозволяє не лише конвертувати відеофайли з одного формату в інший, але й успішно їх редагувати.
З її допомогою ви зможете змінювати розміри кадру відео та виконувати обрізку за часом, перетворювати фільми та серіали, пісні та аудіозаписи. Надалі їх можна буде відтворити будь-яких мобільних пристроях.
Зазначимо, що завантажити XMedia Recode можна не тільки заради функціоналу, але й задля зручності. Програма дуже проста і, що важливо, абсолютно безкоштовна.
Особливості програми XMedia Recode:
- Конвертація файлів здійснюється більш ніж у 30 популярних форматів.
- Функція редагування відео включає розділення файлів на частини, вибір кольору рамки, корекцію кольору. Наприклад, можна поекспериментувати з яскравістю та контрастністю, а також насиченістю кольору.
- Є можливість перетягування відео прямо на кодувальник. Це дуже зручно та значно спрощує роботу з програмою.
- Проста у використанні. Завдяки зрозумілому, незаплутаному меню навіть недосвідчений користувач зможе конвертувати відео в XMedia Recode на рівні профі.
- Є функція Direct Stream Copy.
- Підтримка двопрохідного кодування, корекція розміру файлу, нормалізація звуку.
- Програма дозволяє коригувати частоту кадрів, бітрейт, роздільну здатність. Також за потреби можна «витягнути» аудіодоріжку з будь-якого відео.
- Процес конвертування проходить порівняно швидко та високому рівні.
- У програмі є готові профілі для конвертації, однак будь-якої миті користувач може створити свої власні.
Скріншоти програми

XMedia Recode – це безкоштовна програма, за допомогою якої ви зможете перекодувати аудіо або відео файл у будь-який формат, який вам підходить. Форматів, які програма розуміє, безліч: AVI, QT, MKV, 3GP, 3GPP, FLV, MOV, MP3, MP4, WAVта інші. Утиліта дозволяє як вибрати будь-який з готових профілів для перекодування файлу, щоб можна було його дивитися на смартфоні або планшеті, так і самостійно налаштувати всі необхідні параметри. З її допомогою можна конвертувати DVD і Blu-ray диски, виймати аудіо з відео, додавати субтитри, встановлювати формат зображення, перевертати картинку, додавати ефекти і обрізати запис.
Користуватися XMedia Recode дуже просто, а мову інтерфейсу в налаштуваннях можна змінити російською. Завантажити XMedia Recode ви можете безкоштовно з офіційного сайту розробника: https://xmedia-recode.de/download.html.
Перейдіть на вкладку «Download». Тут буде кілька версій утиліти: яку потрібно встановлювати на комп'ютер та портбл-версію. Також варто звернути увагу і на версію ОС, для якої підійде той чи інший установник. На момент написання статті номер останньої версії: 3.4.2.3. Якщо хочете встановити програму на комп'ютер, тоді дивіться, щоб біля назви було вказано «Installer» і натискайте в цьому блоці «Download» .
Якщо не потрібно встановлювати програму, тоді шукайте біля назви слово «Portable» та завантажуйте її з цього блоку.

Після завантаження файлу-установника зайдіть на комп'ютер у папку «Завантаження» та запустіть його. Спочатку потрібно вибрати мову інсталятора, а потім прийняти умови ліцензійної угоди. Натискайте "Далі" .

На наступному кроці можна вибрати папку на комп'ютері, де буде встановлена утиліта. Якщо все влаштовує, натисніть «Далі» . Якщо потрібно змінити її, виберіть «Огляд» .

Потім можна вибрати іншу папку в меню "Пуск", куди додадуться ярлики програми.

Якщо потрібно, щоб на робочому столі з'явився ярлик програми, позначте галочкою відповідний пункт і натисніть «Далі» .

Знову перевірте всі зроблені установки та натискайте .

Після завершення процесу, для закриття «Майстри установки»натисніть відповідну кнопку. Якщо відзначити галочкою пункт "Запустити XMedia Recode", відкриється головне вікно програми.

Тепер давайте розглядатимемо, як користуватися XMedia Recode. Почнемо з того, що розберемося, як змінити мову на російську. Для цього натисніть вгорі за вкладкою Options і виберіть зі списку Preferences .

У вікні, перейдіть на вкладку «Language», виділіть у списку російський і натисніть «ОК».

Щоб додати файл до конвертації, клацніть по .

Через Провідник, знайдіть потрібний записна комп'ютері, перейдіть до неї та натисніть .

Переглянути інформацію про доданий ролик можна, клацнувши по ньому правою кнопкою миші та вибравши зі списку «Медіа інфо».

У наступному вікні буде вся інформація про доданий запис.

Внизу програми є область, де налаштовуються всі потрібні параметри. На вкладці «Формат» можна вибрати один із готових профілів. Вибирайте назву пристрою, трохи нижче уточніть модель.

Якщо хочете все налаштовувати самостійно, тоді в полі «Профіль» залиште «На вибір» , а нижче вкажіть потрібний формат. В розділі «Тип вихідного потоку»позначте «Аудіо» – якщо потрібно дістати звук із відео, «Відео» – якщо потрібна лише картинка, або залиште і те, й інше.

На вкладці «Відео» у меню зліва виберіть «Спільне» . З усіх налаштувань потрібно звернути увагу на «Бітрейт» – чим вище значення в даному полі, тим якісніше відео, але воно займатиме більше місця.

На вкладці «Аудіо трек» так само. Подивіться на «Бітрейт» – якщо вибрати велике значення, то звук буде кращим, але важитиме більше.

Тепер перейдемо до вкладки "Фільтри/Перегляд". Тут можна «Додати фільтр»до відео. Натисніть на кнопку з відповідною назвою, у вікні виберіть потрібний і клацніть по «Add» .

Усі застосовані до фільму фільтри з'являться у списку і навпроти них буде вказано статус «активно». Якщо виділено потрібний фільтр, внизу з'явиться область, в якій можна його налаштувати. Наприклад, я захотіла повернути відео: ставлю галочку у полі «Увімк. поворот» і вказую потрібний кут зі списку. Щоб видалити непотрібний фільтр з таблиці, виділіть його та натисніть на кнопку «Прибрати фільтр» .

У вікні вбудованого в програму програвача можна переглянути запис. Тут є можливість і обрізати відео. Для цього в смузі відтворення поставте маркер на потрібний момент і натисніть на квадратну дужку, що відкривається. "Встановити стартовий кадр". Цей час буде внесено до рядка «Час старту» (тут ви і самі можете вказати час початку, надрукувавши його вручну).


Щоб додати вирізаний із ролика фрагмент у чергу, натисніть кнопку «Додати» угорі вікна.

Таким чином, можна нарізати багато шматочків з одного великого відео, щоразу додаючи їх у чергу для перетворення. Подивитися їх все можна на вкладці.

Після того, як ви додасте всі ролики, які потрібно перетворити, давайте виберемо папку на комп'ютері, в яку вони будуть збережені. У полі "Зберегти в" натисніть кнопку "Огляд" .

Тут знайдіть потрібну папку, виділіть її та натискайте «ОК» .

Щоб переробити ролики, натисніть кнопку «Кодувати» .

З'явиться віконце, в якому можна стежити за виконанням кодування. Тут буде показано, скільки часу минуло та залишилося, скільки фрагментів перероблено. У полі «По завершенні» можете вибрати зі списку, що зробити програмі, коли процес закінчиться: вимкнути комп'ютер, перейти в сплячий режим, закрити програму.
У мене в списку конвертування 2 файли, це означає, що в результаті буде 2 перероблені ролики, а не один об'єднаний.
Xmedia Recode - це простий і зручний у використанні відомий відео конвертер, за допомогою якого ви зможете редагувати ваші відео файли, а також перетворювати на будь-який формат. У програму включені всі основні базові функції відеоредактора: Ви можете обрізати відео, змінювати кадри, створювати власні DVD тощо. Можна також редагувати та змінювати аудіофайли.
Програма має досить зручний інтерфейс, в якому нескладно розібратися, хоч і оформлення є досить професійним. Конвертер здатний перекодувати будь-яке відео для всіх пристроїв, включаючи Android-пристрої та аксесуари Apple. За допомогою цієї утиліти також можна легко підготувати свої відеоролики для розміщення на YouTube.
Як користуватись Xmedia Recode
Користуватися цією програмою дуже просто. Для цього необхідно просто додати відео або аудіо файл у програму та за допомогою меню вибрати потрібний формат. Програма сама перекодує файл.
додаткові функції:
- Підтримка всіх популярних форматів
— здатний експортувати або імпортувати файли налаштувань
- Установка розширення (6:9, 4:3, 1:1 і т.д.)
— створення та запис DVD для різних пристроїв, записані DVD можуть відтворюватися практично у будь-якому програвачі
- Здійснення двох прохідного кодування
- можливість виймати аудіо файли з роликів потоків для будь-яких форматів
- Нормалізація звуків.
Крім того, в останній версії XMedia Recode можна завантажити нові оновлення. Також розробники відновили італійський мовний файл. Можна завантажити xmedia recode безкоштовно російською мовою. Даний відео конвертер є чудовим варіантом для редагування, зміни та перекодування файлів.<.p>

| Версія: | 3.4.3.0 |
| Ліцензія: | Безкоштовна |
| Оновлення: | 25-04-2018 |
| Розробник: | http://www.xmedia-recode.de/en/index.html |
| Мова: | Російський англійський |
| ОС: | Windows: All |
| Розмір файла: | 9.3 Мб |