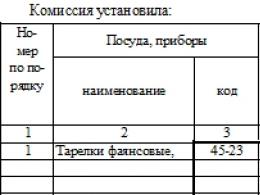Диск повністю не форматується. Як відформатувати новий диск? За допомогою командного рядка
Насамперед потрібно розібратися в тому, що таке форматування. Це процес, за допомогою якого відбувається очищення вашого накопичувача від інформації, що є на ньому. Найчастіше застосовується в тих випадках, коли необхідно швидко звільнити диск від вмісту та записати на нього інші дані. Або перед встановленням операційної системи. Яким чином можна виконати подібну операцію? Для цього існує програма для Перш ніж її використовувати, подбайте про збереження необхідних файлів та документів, скопіюйте їх, наприклад, на зовнішній диск.
Форматування за допомогою панелі керування
Найпершим способом виконання очищення накопичувача є застосування власних можливостей комп'ютера. Щоб скористатися ними, необхідно застосувати панель керування вашим пристроєм. У цьому розділі вибираємо “Управління дисками” і бачимо всі наявні можливості: надавати мітки та імена, створювати розділи, робити так необхідне нам форматування та інше.
Знаходимо потрібний нам накопичувач або розділ, наводимо мишку, клацаємо правої кнопкою і вибираємо “форматування”. Цей варіант зручний тим, що нам спочатку помітні всі диски, підключені до комп'ютера, навіть ті, які неактивні і у вікні провідника ми їх не побачимо. Перед початком процедури у вікні є можливість зробити деякі налаштування. Можна змінити мітку тома, тобто назву вибраного накопичувача, вибрати тип файлової системи. Потрібно звернути увагу, що ці параметри попередньо вже налаштовані і виставлені, тому їх можна і не чіпати, крім тих випадків, коли є точна мета змін.
Далі програма для форматування жорсткого дискапропонує вибрати повне форматування або швидке, які значно відрізняються один від одного. Якщо перший варіант видаляє дані максимально ефективно, без можливості відновлення, то при другому диск розпізнаватиметься порожнім, але при бажанні інформацію з нього можна буде відновити. Його рекомендується використовувати за умови впевненості у повній працездатності носія.
Використання вікна провідника

Описаний вище спосіб є єдиним рішенням поставленої перед нами завдання. Є можливість ще швидше відформатувати диск. Для цього цілком достатньо, відкривши "Мій комп'ютер", дістатися всіх активних. Потім вибираємо потрібний нам, правою кнопкою миші відкриваємо меню і клацаємо по пункту "форматування".
Перед нами ще одна програма форматування жорсткого диска. За допомогою вікна з додатковими налаштуваннями можна відрегулювати різні параметри операції. При цьому пам'ятайте, що реальна ємність диска менша від наданих нам даних від виробника. Наприклад, диск об'ємом 2 Тб фактично матиме доступний простір 1,81 Тб.
Як форматувати системний диск?
Якщо на диску знаходиться операційна система, вона, звичайно, не може затерти сама себе, тому доводиться застосовувати інші способи. Навіщо це робити? Така процедура виконується, якщо на системний диск з ОС буде встановлюватися нова. Для цього в комп'ютер/ноутбук вставляємо інсталяційний диск із операційною системою. Він запуститься і зробить пропозицію розпочати установку. Вам залишиться тільки дотримуватися інструкцій щодо виконання цієї операції.

Спочатку із двох її видів вибираємо установку з нуля, варіант оновлення системи ігноруємо. На жорсткому диску можна створювати і видаляти логічні розділи, зробити прискорене форматування. Потім продовжуємо ставити ОС або, видаливши диск, продовжуємо роботу на комп'ютері.
Ми розглядали ОС Windows 7 версії. В операційних системах Windows Vista та Windows XP всі дії аналогічні. Але якщо обслуговувати системний диск, то переважно застосовувати сторонні, які називаються Live CD.
Безкоштовна програма форматування жорсткого диска
Для форматування будь-яких пристроїв накопичення інформації, у тому числі жорстких дисків, підключених до пристрою, можна використовувати HDD Low Level Format Tool. Системні утиліти – справа, звичайно, хороша, але якісне очищення краще проводити за допомогою стороннього програмного забезпечення. Вказана утиліта невелика, зручна, підтримує роботу з різними інтерфейсами, наприклад, з SATA, IDE, USB, Fir, SCSI. Можна обслуговувати пристрої таких виробників: Seagate, Maxtor, Fujitsu, Samsung, Quantum, Toshiba, IBM. Також працює із флеш-картами.

Чим ще хороша ця програма? жорсткого диска – основна її заслуга. Вона знищує всі дані, які записані на носії, не пропускаючи і завантажувальні сектори з розділеними логічними розділами. Пам'ятайте, що видалену інформацію відновити неможливо.
Як працює HDD Low Level Format Tool?
Завантажуємо дистрибутив, запускаємо та встановлюємо. Це робиться так просто, що докладно зупинятися на цьому не будемо. Після прочитуємо та вибираємо: користуємося безкоштовною версією або доплачуємо три долари тридцять центів і отримуємо оновлювану та швидшу програму. Вибираємо перший варіант. Єдиний мінус даної утиліти - доведеться щоразу при запуску бачити та видаляти віконце з пропозицією доплатити ці гроші.
Інтерфейс дуже простий. Відразу буде видно, які пристрої-накопичувачі підключені до комп'ютера і готові до роботи. В наявності різні дані про ці пристрої, різна довідкова інформація.
Проведемо тестування. Не експериментуватимемо з жорстким диском, використовуємо для цього звичайну флешку, що має об'єм 4 Гб. Виберемо її зі списку та натисніть кнопку «Continue >>>». Побачимо характеристики флешки та кнопки запуску/зупинки форматування. Перед стартом процесу програма уточнить, чи ви хочете його запустити. У вікні можна спостерігати за перебігом операції.

Особливість безкоштовної версії – низька швидкість (4,3 Мб/сек), тому все триватиме приблизно 10 хвилин. HDD Low Level Format Tool не тільки відформатує ваш накопичувач, але й зможе його відремонтувати в тому випадку, якщо комп'ютер не бачить флешку.
Чим можна відформатувати жорсткий диск?
Однією з найпотужніших та функціональних утиліт для цього є Acronis. Ця програма для форматування жорсткого диска регулярно оновлюється та йде в ногу з часом. Вона платна, але має безкоштовну пробну версію. Так що якщо утиліта вам сподобається, то можете придбати повноцінний варіант. Системні вимогине надто великі, тому майже кожен комп'ютер її можна встановити.
Варіантів запропоновано багато, право вибору за вами.
Список популярних безкоштовних програмдля різних видів форматування жорстких дисків (HDD, SSD, RAID) та знімних носіїв (USB, Firewire, SD). У цій статті ви навчитеся правильно форматувати жорсткий диск, дізнаєтесь про різних видахформатування HDD – у тому числі низькорівневому. Також виберемо хорошу програму для розбиття жорсткого диска.
Способи форматування HDD – від простого до складного
Форматування - проста операція, яку можуть виконати недосвідчені користувачі. Далі я розповім, як відформатувати HDD самостійно – від простого до складного, залежно від ваших умінь та рівня володіння ПК.
Використання штатних інструментів Windows під час форматування
Операційна система Windows XP-10 має вбудовані інструменти для виконання цієї операції. Форматування жорсткого диска виконується так:
- Відкриваємо "Провідник" (або інший файловий менеджер),
- Заходимо до розділу “Мій комп'ютер”
- Клацаємо по потрібному диску
- Вибираємо пункт "Форматувати"
- Далі клацаємо по кнопці “Почати”
Це найпростіший спосіб форматувати комп'ютер без додаткового інструментарію. При всій своїй простоті, проте, всі етапи потрібно виконувати усвідомлено, чітко розуміючи, навіщо ви це робите. Перед тим, як дати свою згоду на форматування, уважно перевіряйте, чи диск вибраний.
Можливо, відеоінструкція показує, як виконати форматування диска.
Альтернативний спосіб форматування в ОС Windows 7/8/10
- У різних системах шлях до Управління дисками свій – найпростіше відкрити пошук за програмами та запровадити «управління». Коли система видасть результат пошуку, знайдіть «Керування комп'ютером» та відкрийте його
- У меню зліва перейдіть до «Керування дисками»
- Клацніть правою кнопкою миші на потрібний розділ і оберіть «Форматувати». Оскільки процес відбувається всередині ОС, пункт меню «Форматувати» буде неактивний на системному розділі
- Далі виберіть позначку для нового розділу, тип майбутньої файлової системи та необхідний розмір кластера (якщо не знаєте, який потрібен розмір – залиште «за замовчуванням»)
- Для форматування високого рівня можна залишити галочку "Швидке форматування" активною. Якщо потрібно глибоке очищення вмісту розділу, зніміть цю галочку
- Після натискання кнопки «OK» система запросить підтвердження – знову натисніть «ОК»
Форматування жорсткого диска через командний рядок Windows
Щоб запустити форматування, відкрийте командний рядок (консоль) на комп'ютері. Для цього використовуємо поєднання клавіш WIN + R, у вікні "Виконати" вводимо команду CMD, натискаємо ENTER.
Примітка. Для форматування диска через командний рядок вам потрібні права адміністратора (). Пуск – CMD – відкриваємо контекстне меню, натиснувши на піктограму програми "Командний рядок" – Запустити від імені адміністратора. Якщо ви спробуєте відформатувати диск без прав адміністратора, нічого не вдасться: буде відмовлено в доступі. Загалом дивіться відео, де я показую, як виконати форматування від імені адміністратора.
Для форматування через консоль використовуємо такі команди:
Формат літера диска
Натискаємо Enter. Уважно читаємо, що пишеться в консолі, подальші дії із жорстким диском виконуємо за ситуацією.
Повне форматування жорсткого диска через HDD Low Level Format Tool
Низькорівневе форматування дозволить оптимізувати структуру HDD. Це корисно під час підготовки до переустановки операційної системи. Заодно можна вирішити проблеми зі збійними секторами жорсткого диска.
Для низькорівневого форматування підходить HDD Low Level Format Tool. Утиліта допоможе відформатувати жорсткий диск комп'ютера, зовнішній HDD, SD-карту планшета та інші пристрої зберігання.
На додаток до основних функцій HDD Low Level Format Tool можна використовувати для читання SMART-показників, перевірки помилок читання, часу роботи диска та ін.
Як повністювідформатувати жорсткий диск:
- Після встановлення запускаємо програму HDD Low Level Format
- У вікні Drive selection вибираємо жорсткий диск (якщо до ПК підключено кілька HDD). Найлегше відрізнити один жорсткий диск від іншого за обсягом. Натискаємо Continue
- Переходимо у вкладку LOW-LEVEL Format
- Для швидкого форматування (видалення розділів та MBR-запису) вибираємо опцію Perform quick wipe.
- Для повного форматування жорсткого диска вищеназвана опція має бути проігнорована
- Перед тим, як повністю відформатувати жорсткий диск, перевірте, чи вибрано диск. Тільки після цього натисніть кнопку Format this device.
AOMEI Partition Assistant
AOMEI Partition AssistantПрограма пропонує ряд корисних функцій, у тому числі низькорівневе форматування жорстких дисків і більшості типів знімних носіїв. Інтерфейс нагадує стандартні засоби Windows, тому розібратися в ньому буде нескладно:
- В основному вікні автоматично відображається диск із встановленою ОС. Якщо потрібно відформатувати інший пристрій, виберіть його, натиснувши «Диск» у верхньому меню
- У нижньому блоці лівого меню виберіть "Стирання жорсткого диска"
- При натисканні цієї кнопки вам буде запропоновано кількість проходів операції. Якщо в майбутньому передбачається відновлення знищених даних, вибирайте значення від 1 до 7. При вказівці параметра 8 і більше, відновити інформацію з пристрою буде практично неможливо
- Підтвердіть свій вибір, натиснувши «Так»
- Для запуску форматування потрібно перезавантаження системи – після натискання кнопки «Перезавантажити зараз» шляху назад вже не буде, тому переконайтеся, що ви вибрали правильний диск і потрібні налаштування операції
Після перезавантаження комп'ютера програма виконає всі ці дії і у вашому розпорядженні буде чистий жорсткий диск.
DiskWipe
DiskWipe – чудове рішення для ситуацій, коли дані на носії потрібно знищити без відновлення. Програма використовує кілька перевірених алгоритмів (Dod 5220-22.M, US Army, Peter Guttman), а розширені налаштування дозволяють вибрати глибину форматування. За заявою розробників, програма не містить у собі прихованих вірусів тощо, а також не передає дані користувача.
DiskWipe
Відформатувати потрібний пристрій за допомогою DiskWipe дуже просто:
- Запустіть програму. У блоці ліворуч ви побачите всі доступні для форматування пристрою
- Виберіть потрібний пристрій та натисніть "Wipe Disk" у верхньому меню
- Відкриються розширені налаштування з встановленими стандартними значеннями. Для повного та безповоротного форматування можете відзначити всі доступні поля галочками, а в правому блоці вказати «Highest»
- Після вибору параметрів та натискання «OK» запуститься форматування вибраного пристрою
Paragon Partition Manager
Тестовий період тривалістю 30 днів дозволяє оцінити можливості програми та відформатувати потрібні пристрої в різних режимах. Оскільки в Paragon Partition Manager є кілька варіантів роботи з розділами (розбивка, відновлення та інші), вона поширюється умовно-безкоштовно.
Paragon Partition Manager
Процес форматування інтуїтивно зрозумілий:
- У головному вікні натисніть «Partition Manager» у меню зліва, а потім виберіть «Запуск Partition Manager»
- З запропонованого списку пристроїв виберіть потрібне, відкрийте контекстне меню правою кнопкою миші та натисніть «Форматувати розділ»
- Вкажіть тип майбутньої файлової системи та ім'я тома, після чого натисніть «Форматувати»
- Процедура буде поставлена в чергу - щоб застосувати зміни, необхідно натиснути зелену галочку у верхньому меню
- Після підтвердження операції (кнопка «Так») зупинити її виконання вже неможливо
Окремо варто відзначити той факт, що Paragon Partition Manager не лише форматує пристрій, але й створює новий розділ із зазначеною файловою системою, тому після завантаження системи диском можна буде користуватися без додаткових дій.
Довідкова інформація
Що таке форматування?
Форматування диска – це нанесення міток на пристрій зберігання даних - на жорсткий диск (HDD), картку пам'яті, CD/DVD або інший носій інформації. Операція форматування однаково корисна для нових та "поношених", що відслужують свій вік HDD.
Диск, на якому немає розмітки, є абсолютно марним. Крім того, що ви наносите на диск розмітку, при форматуванні всі дані видаляються майже безповоротно (хоча є безліч програм для відновлення після форматування). Тому потрібно бути обачними та заздалегідь підготуватися до форматування жорсткого диска.
За роки експлуатації операційної системи (Windows, Mac OS, Linux) жорсткий диск перетворюється на "смітник", оскільки багато програм залишають на диску свої файли, і після деінсталяції їх "коріння" все ще залишаються на HDD. В результаті система працює повільно і нестабільно. Виникають різні зависання, підгальмовування, диск клацає, шумить - веде себе неадекватно. Після переформатування жорсткий диск оптимізується та починає працювати краще. Багато пристроїв довго служать і без цієї процедури. Я ж раджу страхуватися та виконувати для жорсткого диска форматування хоча б раз на рік.
Рано чи пізно форматування диска неминуче. Проте перед цим дуже важливо оновити або перевстановити операційну систему на комп'ютері. Разом з видаленням непотрібних файлів ви отримуєте абсолютно чисте середовище без дефектів, шкідливих вірусів, програм, даних, що призводять до конфліктів. Таким чином, перед переформатування жорсткого диска ми встановлюємо ОС.
Перед форматуванням зробіть резервну копію всіх важливих даних на іншому диску. Як було зазначено, під час виконання цієї процедури на диск записується різна службова інформація, мітки, які дозволяють надалі записувати на HDD інформацію безперешкодно.
Етапи форматування жорсткого диска
Низькорівневе– на даній стадії диск наноситься базова розмітка на низькому рівні. Як правило, цим займається розробник обладнання. При цьому на диск наносяться спеціальні доріжки, службові дані. Ця інформація залишається на жорсткому диску практично назавжди – перезаписати її можна лише за допомогою фірмових утиліт. Ці програми здатні замінити лише службові дані. До речі, якщо зробити низькорівневе форматування жорсткого диска, відновлення даних згодом ви вже не зможете, на жаль або щастя. Тому, якщо ви ставите за мету знищення інформації, тоді можете скористатися даним форматом. Читати про низькорівневе форматування
Розбивка розділів. Зрозуміло, що зберігати дані на диску без розділів досить незручно. Для деякої логічної організації HDD розбивається на спеціальні зони, диски – диск C:, диск D: тощо. Для цієї мети можуть використовуватися як вбудовані в ОС службові утиліти, так і зовнішні програми для форматування жорсткого диска, про які я вже не раз писав.
Високорівневе. У процесі цього переформатування виробляється створення завантажувальних секторів, файлових таблиць.
Види форматування диска
Можливо, ви знаєте, що штатні засоби системи передбачають два методи, якими ви можете відформатувати жорсткий диск - зовнішній або внутрішній:
швидке форматування: займає менше часу, дозволяє провести процедуру як є. Суть у тому, що при цьому вигляді форматування комп'ютера файли в таблиці файлів затираються нулями, при цьому дані зберігаються ні в чому не бувало, ви їх зможете відновити. Також при даному методі ви не оптимізує файлову структуру, і якщо на жорсткому диску були дефекти, ви їх не виправите при швидкому методі
звичайне форматування: більш тривале та глибше форматування жорсткого диска. Дані на внутрішньому або зовнішньому диску повністю знищуються, файлова система перевіряється на помилки, пошкодження. збійні сектори, bad-блоки. Таким чином, при звичайному способі переформатування, ви вбиваєте двох зайців, хоч і втрачаєте трохи більше часу.
Як відформатувати диск? Таке питання часто ставлять користувачі щойно купили новий. Після підключення новий неформатований жорсткий диск починає відображатися в системі. Однак його не можна відкрити і з ним не вдасться працювати.
Для того, щоб привести такий диск у робочий стан, необхідно як мінімум виконати його форматування. Крім цього, якщо необхідно, можна виконати логічні розділи, про це ми вже розповідали в одній із попередніх статей.
Форматування диска – це підготовка до запису файлів. При форматуванні виконується запис необхідної логічної інформації для зберігання даних та завантаження операційної системи (якщо це необхідно).
Форматуємо диск за допомогою стандартних утиліт Windows
Засобами операційної системи Windows можна форматувати новий диск декількома способами. Найпростішим способом буде форматування через «Мій Комп'ютер».
- Відкрийте «Мій комп'ютер»
- Знайдіть необхідний диск
- Клацніть правою кнопкою мишки та виберіть пункт «Форматувати»
Після цього відкриється вікно форматування диска, тут можна вказати мітку тома, вибрати швидке або повне форматування, а також вказати інші параметри форматування, якщо вони доступні.

Після натискання на кнопку «Почати» диск буде відформатовано. Аналогічним способом можна або будь-який інший знімний накопичувач.
Іншим методом форматування дискає форматування через «Керування дисками». Для того щоб запустити цю вбудовану в операційну систему програму необхідно пройти шляхом: Пуск - Панель управління - Система - Адміністрація - Управління комп'ютером - Управління дисками.
Тут також необхідно вибрати диск для форматування клацнути правою кнопкою та вибрати пункт "Форматувати". Після цього ви отримаєте можливість вказати параметри форматування.


Ще одним способом форматування дискає форматування через . Щоб запустити консоль, натисніть кнопку «Пуск» і введіть CMD у рядку пошуку.
Форматування дисків через консоль виконується за допомогою команди FORMAT для того, щоб дізнатися, які параметри ми можемо передати цій команді, необхідно ввести FORMAT /?. Як бачимо, після цього нам буде виведена докладна довідка по команді FORMAT. Команда для форматування диска може мати такий вигляд: FORMAT D: /FS:NTFS /V:DATA /Q. У цьому випадку диск D: буде відформатовано в файлову систему NTFS, йому бід призначена мітка DATA, і саме форматування буде виконуватись у «Швидкому» режимі.

Якщо у вас виникла потреба відформатувати диск C: швидше за все, ви плануєте переустановку операційної системи. Самим простим способомце зробити, буде використання можливостей установника. Тут необхідно вибрати диск C: та натиснути на текстове посилання «Форматувати»

Привіт, друзі! Навіщо може знадобитися форматування жорсткого диска чи розділу? Варіантів маса починаючи з того, що вам необхідно зробити придатним для використання новий вінчестер і закінчуючи черговою переустановкою операційної системи. З форматуванням розділу звичайно. У цій статті ми розберемося, що таке форматування, як форматувати жорсткий дискза допомогою вбудованих засобів Windows та за допомогою інсталятора операційної системи.
Мені ж під час написання цієї статті пощастило поповнити свої знання у цій темі. За що вам, читачі, дякую.
Форматування жорсткого диска – це процес розмітки області зберігання даних. Включає кілька етапів:
- низькорівневе форматування
- розподіл усієї області на логічні диски або розділи
- високорівневе форматування останніх
Низькорівневе форматуваннявсіх сучасних жорстких дисків здійснюється на заводі-виробнику із застосуванням спеціального обладнання. Цей процес неможливо здійснити вдома або у сервісному центрі. При низькорівневому форматуванні на поверхню диска наносяться сервомітки, завдяки яким відбувається позиціонування головок, що зчитують. Новий, щойно куплений жорсткий диск відформатовано лише на низькому рівні.
Поділ вінчестера на розділи. Насамперед на новому жорсткому диску створюють розділи. Роблять це швидше за все при установці операційної системи або якщо жорсткий диск буде другим в системі, вбудованими засобами Windows. Як розбити hdd у Windows - .
Високорівневе форматування. Після того, як розділ створений його форматують. Це і є високорівневе форматування. Ви визначаєтеся з файловою системою (у більшості випадків можна приймати параметри задані за замовчуванням. Сподіватимемося, що Microsoft поганого не порадить:-) і форматуєте потрібний розділ. У цьому розділі з'являється файлова таблиця та записується системна інформація. У цьому розділ ділиться на кластери заданого розміру. За замовчуванням 4KB. Кластер – мінімальний обсяг інформації, який може бути виділено для зберігання даних. Тобто. якщо у вас файл на 20 байт, то під нього все одно виділиться цілий кластер - 4 000 байт за замовчуванням. Більше про кластери можна дізнатися.
Високорівневе форматування буває двох типів:
- швидке
- повне
При швидкому форматуванніоновлюється файлова таблиця та все. Всі файли залишаються на своїх місцях. За рахунок оновлення файлової таблиці операційна система бачить розділ як порожній та записує інформацію поверх старої. При повному форматуваннірозділу (як робити нижче) крім видалення файлової таблиці весь розділ перевіряється на профпридатність. (Більше про діагностику hdd - ) Якщо при перевірці виявляється кластер, що не читається, він позначається як не робочий і операційна система на нього вже нічого не запише. Це робиться за допомогою програмного забезпечення жорсткого диска.
Саме завдяки тому, що при форматуванні, навіть повному, інформація не видаляється, її можна спробувати відновити. Як відновити дані з флешки -.
Швидке форматування називається через те, що процес відбувається швидко. Тільки очищення змісту. Повне форматування може тривати кілька годин залежно від обсягу розділу або тому.
Відформатувати розділ засобами Windows.
Відформатувати жорсткий диск засобами Windows можна, відкривши Комп'ютер і вибравши потрібний диск або розділ. Натискаєте на ньому правою кнопкою мишки та вибираєте Форматувати…
Натисніть OK. Розділ у вас відформатовано. Закриваєте віконце з параметрами форматування.
Форматування з оснащення Управління дисками
Також можна форматувати розділи жорсткого диска з оснастки Керування дисками. Щоб потрапити туди необхідно зайти в меню Пуск , на пункті Комп'ютер натиснути правою кнопкою мишки і вибрати Управління. У вікні, що відкрилося, в лівому полі в розділі Запам'ятовуючі пристрої вибираємо Управління дисками.
Тут зручно дивитися які взагалі диски підключені до вашого комп'ютера і як вони розбиті. Для форматування натискаєте правою кнопкою мишки на потрібному розділі та вибираєте Форматувати…
Форматування за допомогою командного рядка
Розділи жорсткого диска з таким же успіхом можна форматувати за допомогою командного рядка. Відкриваєте меню Пуск , у рядку пошуку пишіть CMD та запускайте знайдену утиліту. Запуск командного рядка з правами адміністратора не обов'язковий.
Пишіть команду:
Замість f вставте свою літеру диска. Натискаєте клавішу Enter. Потім ще раз натискаєте Enter і піде форматування.
Обережно! Тут не видається попередження про видалення всіх даних.
За замовчуванням виконується повне форматування. Якщо ж вам потрібне швидке - задаєте команду:
Якщо вам потрібно більше інформації про параметри цієї команди, наберіть:
На завершення процесу форматування ви зможете задати мітку тома. Якщо вона не потрібна, просто натискаєте Enter. По завершенні побачите наступну картину .
Форматування закінчено. Закриваєте командний рядок.
Форматування системного розділу
Інформація з пункту 2 цього добре, але не можна відформатувати системний диск. Видається повідомлення.
Це система безпеки Windows попереджає користувача про неправильні дії. Це виключить випадкове форматування. Якщо ж у нас система заражена (У цьому розділі ви знайдете все для очищення комп'ютера від вірусів, троянів та іншої нечисті), або ще як зіпсована і відновлення системи не допомагає, то потрібно форматувати системний розділ. Для цього добре буде використання вбудованого в установник засобів керування дисками. Зручно. Ви відразу форматуєте розділ та встановлюєте нову операційну систему.
Відформатувати системний розділ можна також підключивши свій жорсткий диск до іншого комп'ютера. У цьому випадку чините як у другому пункті.
Форматування системного диска під час інсталяції Windows
Для цього потрібен диск або флешка. Як зробити диск, як зробити завантажувальну флешку.
Потім необхідно встановити завантаження з диска або флешки. Як це зробити можна прочитати у статті про встановлення Windows 7 з флешки.
Завантажуєтесь з підготовленого накопичувача і робите все ніби ви хочете встановити Windows. У момент вибору розділу установки ви натискаєте на посилання Настройка диска.
Додаткові посилання з'являються: Створити том, Видалити том і Форматувати том. Виділяєте ваш системний диск та натискаєте форматувати. Здійсниться швидке форматування системного розділу жорсткого диска. Потім, якщо вам не потрібно встановлювати Windows, просто закриваєте віконце — Установка Windows і процес перерветься.
Висновок
У цій статті ми дізналися як форматувати жорсткий диск операційній системі Windows та як можна відформатувати системний розділ. Як бачите, нічого складного, все просто. Якщо у вас виникли запитання ставте у коментарях.
Відео – як відформатувати свій жорсткий диск в операційній системі Windows та в процесі її встановлення
Дякую, що поділилися статтею у соціальних мережах. Усього Вам Доброго!
 Форматування жорсткого диска - процес створення файлової системи на його розділі, що супроводжується видаленням даних та складанням нової структури ФС. Функціональність для форматування жорстких дисків та твердотільних накопичувачів міститься практично у всіх сучасних ОС, але не завжди стандартний механізм є оптимальним та застосовним. Про те, як відформатувати жорсткий диск декількома способами, докладніше розповість цей матеріал.
Форматування жорсткого диска - процес створення файлової системи на його розділі, що супроводжується видаленням даних та складанням нової структури ФС. Функціональність для форматування жорстких дисків та твердотільних накопичувачів міститься практично у всіх сучасних ОС, але не завжди стандартний механізм є оптимальним та застосовним. Про те, як відформатувати жорсткий диск декількома способами, докладніше розповість цей матеріал.
Відформатувати HDD штатними засобами дуже просто. Для цього у провіднику необхідно вибрати потрібний розділ, натиснути праву кнопку миші та у спливаючому меню вибрати «Форматувати».
 У меню, що відкриється, слід вибрати параметри форматування. Як файлова система рекомендується використовувати NTFS, а розмір кластера залишити стандартним. Установка галочки навпроти «Швидкого форматування» значно прискорює процес, але заодно створюється лише таблиця ФС. Самі дані фізично залишаються на диску, хоч і стають недоступними. Якщо не встановлювати галочку – відбудеться фізичне стирання всіх даних (заповнення кожного осередку пам'яті нулями), але процес затягнеться надовго. Жорсткий диск, ємністю кілька терабайт, форматуватиметься годинами. Але таке форматування дозволяє безповоротно знищити дані, наприклад при передачі накопичувача новому власнику.
У меню, що відкриється, слід вибрати параметри форматування. Як файлова система рекомендується використовувати NTFS, а розмір кластера залишити стандартним. Установка галочки навпроти «Швидкого форматування» значно прискорює процес, але заодно створюється лише таблиця ФС. Самі дані фізично залишаються на диску, хоч і стають недоступними. Якщо не встановлювати галочку – відбудеться фізичне стирання всіх даних (заповнення кожного осередку пам'яті нулями), але процес затягнеться надовго. Жорсткий диск, ємністю кілька терабайт, форматуватиметься годинами. Але таке форматування дозволяє безповоротно знищити дані, наприклад при передачі накопичувача новому власнику.

Альтернативний спосіб відформатувати HDD штатними засобами через «Панель управління». Для цього потрібно знайти меню «Адміністрування», вибрати в ньому «Керування комп'ютером» та у лівій колонці знайти «Керування дисками. У меню, що відкриється, відобразяться всі накопичувачі у вигляді структури. Плюс способу полягає в тому, що так можна форматувати диски, на яких немає розділу, тому вони не відображаються в «Провіднику».

Як відформатувати жорсткий диск через командний рядок
Для форматування диска через командний рядок існує службова команда формату. Щоб скористатися нею, потрібно запустити командний рядок від імені адміністратора та ввести команду format. Вона повинна мати такий вигляд:
format [буква диска]:— форматування відбудеться без питань, у ту ж ФС, що є на диску, повільним способом (з повним стиранням).

format [буква диска]: /qпрапор «/q» запускає швидке форматування без фізичного очищення вмісту його пам'яті. Прапор можна ставити у поєднанні з будь-якими іншими ключами.
format [буква диска]: fs:[файлова система]— форматування вибраного розділу в одну з файлових систем, що підтримуються: NTFS, FAT, FAT32.
format [буква диска]: fs:[файлова система] /q— те саме, але з швидким форматуванням.
Як відформатувати жорсткий диск перед інсталяцією Windows
Щоб відформатувати жорсткий диск перед інсталяцією Windows, необхідно вибрати повну установку, дочекатися появи меню вибору розділу для встановлення, клацнути по потрібному диску і натиснути клавішу «Форматувати». Система самостійно визначить оптимальний метод форматування, тип ФС та розмір кластера. Весь процес займає менше ніж хвилину.
Перед тим, як відформатувати жорсткий диск установці windowsможе знадобитися створення додаткових системних розділів завантаження ОС. На скріншоті нижче видно, що такий розділ займає 100 Мб. На ньому зберігається частина системного завантажувача.

Нестача форматування таким чином полягає в тому, що не можна працювати вручну з параметрами. Пересічним користувачам це і не потрібно, але іноді потрібно, щоб замість стандартної системи NTFS була та ж FAT32. Наприклад, така потреба виникає на планшетах з процесорами Intel та двома встановленими ОС (Windows + Android), як десятидюймовий Chuwi Hi10. Щоб з-під Андроїда можна було бачити розділ для Windows, він має бути відформатований у сумісній ФС. Працювати з NTFS без спеціальних плагінів та сторонніх програм «зелений робот» не вміє.
Правильна відповідь на це запитання – «ніяк». Bios комп'ютера призначений трохи для інших цілей та функціональності для роботи з HDD не має. Зазвичай у народі «форматуванням з-під Bios називають форматування через командний рядок у текстовій операційній системі (наприклад, MS-DOS). Плюс такого рішення полягає в тому, що можна працювати навіть із системним розділом, який не використовується.
Для формату жорсткого диска через завантажувальний диск із DOS потрібно створити образ такої ОС, записати його на флешку та скопіювати туди утиліту для форматування. Замість DOS можна скористатися спеціальною програмою для роботи з HDD, наприклад, GParted. Такий варіант кращий, оскільки більш функціональний.
Щоб відформатувати HDD з-під Біос за допомогою завантажувальної флешки, потрібно завантажити . Це автоматичний інсталятор, який скачає та запише на флешку свіжу версію Gparted.

Після створення флешки потрібно перезавантажити ПК, зайти в Bios (зазвичай натисканням DEl або F2) та знайти меню Boot. У ньому слід вибрати пункт, що містить слова Boot device priority або близькі їм за змістом. У тому числі перше місце слід поставити свою флешку. Потім потрібно натиснути F10, погодитися на збереження налаштувань і чекати на завантаження з флешки.

У меню програми GParted, що завантажилося, потрібно вибрати мову, вибрати диск і знайти пункт, відповідальний за форматування. Можна вибрати файлову систему, розмір кластера, тип форматування та інші опції.