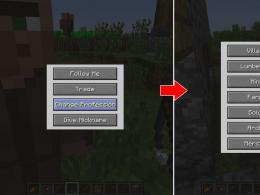Як відформатувати додатковий жорсткий диск Як відформатувати жорсткий диск: методи. Через «Створення та форматування розділів жорсткого диска»
Привіт, друзі! Навіщо може знадобитися форматування жорсткого диска чи розділу? Варіантів маса починаючи з того, що вам необхідно зробити придатним для використання новий вінчестер і закінчуючи черговою переустановкою операційної системи. З форматуванням розділу звичайно. У цій статті ми розберемося, що таке форматування, як форматувати жорсткий дискза допомогою вбудованих засобів Windows та за допомогою інсталятора операційної системи.
Мені ж під час написання цієї статті пощастило поповнити свої знання у цій темі. За що вам, читачі, дякую.
Форматування жорсткого диска – це процес розмітки області зберігання даних. Включає кілька етапів:
- низькорівневе форматування
- розподіл усієї області на логічні диски або розділи
- високорівневе форматування останніх
Низькорівневе форматуваннявсіх сучасних жорстких дисків здійснюється на заводі-виробнику із застосуванням спеціального обладнання. Цей процес неможливо здійснити вдома або у сервісному центрі. При низькорівневому форматуванні на поверхню диска наносяться сервомітки, завдяки яким відбувається позиціонування головок, що зчитують. Новий, щойно куплений жорсткий диск відформатовано лише на низькому рівні.
Поділ вінчестера на розділи. Насамперед на новому жорсткому диску створюють розділи. Роблять це швидше за все при установці операційної системи або якщо жорсткий диск буде другим в системі, вбудованими засобами Windows. Як розбити hdd у Windows - .
Високорівневе форматування. Після того, як розділ створений його форматують. Це і є високорівневе форматування. Ви визначаєтеся з файловою системою (у більшості випадків можна приймати параметри задані за замовчуванням. Сподіватимемося, що Microsoft поганого не порадить:-) і форматуєте потрібний розділ. У цьому розділі з'являється файлова таблиця та записується системна інформація. У цьому розділ ділиться на кластери заданого розміру. За замовчуванням 4KB. Кластер – мінімальний обсяг інформації, який може бути виділено для зберігання даних. Тобто. якщо у вас файл на 20 байт, то під нього все одно виділиться цілий кластер - 4 000 байт за замовчуванням. Більше про кластери можна дізнатися.
Високорівневе форматування буває двох типів:
- швидке
- повне
При швидкому форматуванніоновлюється файлова таблиця та все. Всі файли залишаються на своїх місцях. За рахунок оновлення файлової таблиці операційна система бачить розділ як порожній та записує інформацію поверх старої. При повному форматуваннірозділу (як робити нижче) крім видалення файлової таблиці весь розділ перевіряється на профпридатність. (Більше про діагностику hdd - ) Якщо при перевірці виявляється кластер, що не читається, він позначається як не робочий і операційна система на нього вже нічого не запише. Це робиться за допомогою програмного забезпечення жорсткого диска.
Саме завдяки тому, що при форматуванні, навіть повному, інформація не видаляється, її можна спробувати відновити. Як відновити дані з флешки -.
Швидке форматування називається через те, що процес відбувається швидко. Тільки очищення змісту. Повне форматування може тривати кілька годин залежно від обсягу розділу або тому.
Відформатувати розділ засобами Windows.
Відформатувати жорсткий диск засобами Windows можна, відкривши Комп'ютер і вибравши потрібний диск або розділ. Натискаєте на ньому правою кнопкою мишки та вибираєте Форматувати…
Натисніть OK. Розділ у вас відформатовано. Закриваєте віконце з параметрами форматування.
Форматування з оснащення Управління дисками
Також можна форматувати розділи жорсткого диска з оснастки Керування дисками. Щоб потрапити туди необхідно зайти в меню Пуск , на пункті Комп'ютер натиснути правою кнопкою мишки і вибрати Управління. У вікні, що відкрилося, в лівому полі в розділі Запам'ятовуючі пристрої вибираємо Управління дисками.
Тут зручно дивитися які взагалі диски підключені до вашого комп'ютера і як вони розбиті. Для форматування натискаєте правою кнопкою мишки на потрібний розділ і вибираєте Форматувати…
Форматування за допомогою командного рядка
Розділи жорсткого диска з таким же успіхом можна форматувати за допомогою командного рядка. Відкриваєте меню Пуск , у рядку пошуку пишіть CMD та запускайте знайдену утиліту. Запуск командного рядка з правами адміністратора не обов'язковий.
Пишіть команду:
Замість f вставте свою літеру диска. Натискаєте клавішу Enter. Потім ще раз натискаєте Enter і піде форматування.
Обережно! Тут не видається попередження про видалення всіх даних.
За замовчуванням виконується повне форматування. Якщо ж вам потрібне швидке - задаєте команду:
Якщо вам потрібно більше інформації про параметри цієї команди, наберіть:
На завершення процесу форматування ви зможете задати мітку тома. Якщо вона не потрібна, просто натискаєте Enter. По завершенні побачите наступну картину .
Форматування закінчено. Закриваєте командний рядок.
Форматування системного розділу
Інформація з пункту 2 цього добре, але не можна відформатувати системний диск. Видається повідомлення.
Це система безпеки Windows попереджає користувача про неправильні дії. Це виключить випадкове форматування. Якщо ж у нас система заражена (У цьому розділі ви знайдете все для очищення комп'ютера від вірусів, троянів та іншої нечисті), або ще як зіпсована і відновлення системи не допомагає, то потрібно форматувати системний розділ. Для цього добре буде використання вбудованого в установник засобів керування дисками. Зручно. Ви відразу форматуєте розділ та встановлюєте нову операційну систему.
Відформатувати системний розділ можна також підключивши свій жорсткий диск до іншого комп'ютера. У цьому випадку чините як у другому пункті.
Форматування системного диска під час інсталяції Windows
Для цього потрібен диск або флешка. Як зробити диск, як зробити завантажувальну флешку.
Потім необхідно встановити завантаження з диска або флешки. Як це зробити можна прочитати у статті про встановлення Windows 7 з флешки.
Завантажуєтесь з підготовленого накопичувача і робите все ніби ви хочете встановити Windows. У момент вибору розділу установки ви натискаєте на посилання Настройка диска.
Додаткові посилання з'являються: Створити том, Видалити том і Форматувати том. Виділяєте ваш системний диск та натискаєте форматувати. Здійсниться швидке форматування системного розділу жорсткого диска. Потім, якщо вам не потрібно встановлювати Windows, просто закриваєте віконце — Установка Windows і процес перерветься.
Висновок
У цій статті ми дізнаємось як форматувати жорсткий диск в операційній системі Windows та як можна відформатувати системний розділ. Як бачите, нічого складного, все просто. Якщо у вас виникли запитання ставте у коментарях.
Відео – як відформатувати свій жорсткий диск в операційній системі Windows та у процесі її встановлення
Дякую, що поділилися статтею у соціальних мережах. Усього Вам Доброго!
Форматування жорсткого диска – програмний процес нанесення міток на елементи області пам'яті магнітних пластин та створення нової файлової структури носія. Без міток і структури файлової системи жорсткий диск є марним пристроєм, записати інформацію на який не вийде через фізичні та програмні особливості процесів запису, зберігання та зчитування інформації.
Фізично під час форматування жорсткого диска з ним нічого не відбувається, а ось на програмному рівні на носії організовується його логічна структура – певний порядок, необхідний для запису, зберігання, редагування та видалення даних. Інакше логічна структура диска називається файловою системою. Залежно від вибраної файлової системи швидкість доступу до інформації, максимальна довжина імені файлу, кількість файлів в одному каталозі, ефективність роботи накопичувача, методи пошуку, запису інформації тощо будуть відрізнятися.
Форматування жорсткого диска поділяється на два види. Це низькорівневе та високорівневе форматування.
Низькорівневе форматування – це процес, внаслідок якого на магнітну поверхню відполірованих пластин вашого HDD наносяться спеціальні електронні мітки, які називаються сервомітками. У них міститься службова інформація про позиціонування головок, що зчитують, і положення секторів і треків диска, які і визначають фізичний формат накопичувача. Виконується ця процедура на спеціальному заводському обладнанні, оскільки до цього на носії відсутня будь-яка інформація про сектори та доріжки пластин(и), через відсутність якої робота з носієм неможлива. Через коефіцієнт об'ємного розширення матеріалів (що відомо багатьом із шкільних уроків фізики), з яких виготовлялися пластини HDD у минулому і крокові двигуни, що управляють позиціонуванням головок, сектори і доріжки зміщувалися відносно головок, що зчитують. Таким чином, коли, на думку контролера, головка знаходилася у потрібному секторі, фізично вона могла перебувати на сусідньому треку. Через це відбувалися збої в роботі вінчестера і з'являлися биті (непрацездатні) сектори (якщо контролер вважає, що головка знаходиться в першому секторі, а реально вона позиціонує, наприклад, над 5-м, то перші чотири сектори для неї недоступні). Такі вінчестери потребували неодноразового низькорівневого форматування протягом усього терміну служби, що вимагало повного та неодноразового знищення всіх пластин, що знаходяться на пластині/пластинах жорсткого диска даних.
У нових HDD цю проблему вирішили використанням звукової котушки в механізмі головок, що зчитують, завдяки чому вплив температурного розширення компенсувалося перекалібровкою експлуатованих параметрів головок диска (якщо простіше - все вирішувалося на програмному рівні простою переадресацією).
Низькорівневе форматування необхідне для вирішення кількох проблем і виконується у таких випадках:
- на продуктивних потужностях заводу-виробника для створення фізичної структури виготовленого жорсткого диска перед його тестуванням та постачанням кінцевому користувачеві;
- на старих жорстких дисках для скидання файлової системи (через коефіцієнт лінійного розширення матеріалів при нагріванні під час тривалого функціонування HDD головка трохи зсувається по відношенню до сітки доріжок і секторів, що сформувалася);
- повне, надійне та безповоротне стирання всієї інформації, що зберігалася на вінчестері, наприклад, перед продажем власного комп'ютера або жорсткого диска.
Високоврівневе форматування HDD – процес формування файлової структури жорсткого диска, який полягає у створенні головного завантажувального запису, файлової таблиці, структури файлової системи та, залежно від варіанта форматування, перевірці поверхні пластин вінчестера на наявність пошкоджених секторів з подальшою заміною або деактивацією. Внаслідок високорівневого форматування жорсткий диск готується до використання операційною системою для зберігання даних.
Високорівневе форматування поділяється на два типи: швидке та повне. У процесі швидкого відбувається оновлення файлової таблиці, в якій зберігаються назви файлів та шляхи до них, атрибути тощо. По завершенні процесу операційна система визначить жорсткий або логічний диск як чистий, хоча фізично вся інформація на ньому залишиться недоторканою, за винятком файлової таблиці - всі дані в ній відзначаться як неіснуючі та в процесі роботи будуть перезаписані новими бітами інформації.
Повне форматування – це процедура очищення файлової таблиці, як і під час швидкого форматування, але з наступним перезаписом кожного сектора нульовими бітами інформації. Також при повному форматуванні всі сектори вінчестера перевіряться на працездатність. У разі виявлення битого сектора його буде замінено на працездатний, що знаходиться в резерві, або просто виключено, внаслідок чого незначно зменшиться корисний обсяг HDD.
Високорівневе форматування жорстких дисків та їх розділів необхідно виконувати у таких випадках:
- під час переустановки операційної системи для обнулення всіх даних, що знаходяться на них та формування нової структури диска;
- - під час розбивки накопичувача на логічні диски;
- для якісної перевірки магнітних пластин на наявність на них пошкоджених секторів;
- одразу після низькорівневого форматування для формування файлової структури диска виробником або користувачем (обов'язкова процедура);
- видалення всієї інформації, що знаходиться на вінчестері.
2. Форматування не системного жорсткого диска
Будь-яка операційна система сімейства Windows розташовується на диску або його розділі, який позначається як системний. На ньому знаходяться головний завантажувальний запис і системні файли Windows, завдяки яким здійснюється взаємодія програмної частини з апаратурою. Таких розділів може бути кілька, але, як правило, користувач має одну операційну систему, що передбачає наявність єдиного системного розділу. Всі інші розділи та підключені до комп'ютера жорсткі диски не є системними. Несистемним є другий та наступні жорсткі диски, тому процедура їх форматування нічим не відрізняється від форматування знімних usb-накопичувачів.
Розглянемо методи формування файлової структури не системних жорстких дисків за допомогою вбудованих в операційну систему засобів та за допомогою сторонніх програмних продуктів, розроблених для роботи з вінчестерами.
2.1. Форматування за допомогою BIOS
Одним із способів відформатувати жорсткий диск є використання завантажувальної флешки або компакт-диска з інсталяційним дистрибутивом операційної системи Windows, так званого LiveCD або завантажувального носія з однієї з програм форматування носіїв інформації. Існують версії програм, таких як AcronisDiskDirector, здатних завантажитись прямо з флешки, що передбачає їхню роботу без наявності операційної системи. В останніх версіях Acronis існує майстер створення завантажувальних носіїв. Така флешка дозволить завантажитися програмі AcronisDiskDirector з BIOS та зробити форматування жорсткого диска.
Крім сторонніх програм, форматування жорсткого диска з BIOS можна виконати, завантажившись з інсталяційного диска з дистрибутивом Windows за допомогою командного рядка або інсталятора операційної системи. Докладніше про всі ці варіанти і йтиметься далі.
2.2. Форматування засобами Windows
Операційна система Windows містить усі необхідні для форматування жорстких дисків інструменти. У запропонованому розділі розглянемо всі методи відформатувати вінчестер, використовуючи для цього засоби, що надаються операційною системою Windows.
2.2.1. Через властивості
Найпростішим способом підготувати вінчестер до роботи, очистити його від непотрібної інформації та сформувати нову систему є форматування через контекстне меню.
2.2.2. Через «Створення та форматування розділів жорсткого диска»
Другим способом відформатувати жорсткий диск за допомогою інструментарію операційної системи Windows є оснастка «Керування дисками», що знаходиться в системній консолі «Керування комп'ютером».
"Управління дисками" - системна служба Windows, розроблена для управління флеш-накопичувачами, вінчестерами та їх розділами. Ця програма дозволяє форматувати підключені до комп'ютера жорсткі диски в одній із трьох файлових систем та створювати на них нові розділи. Майже всі дії виконуються без перезавантаження операційної системи, що не відволікатиме користувача від основної роботи.
Запустити програму «Управління дисками» можна одним із наведених нижче способів.
Через меню "Пуск"

Через «Мій комп'ютер»

Через "Панель управління"

Службу управління комп'ютером ми запустили. Далі необхідно перейти до її підрозділу під назвою «Управління дисками», який, у свою чергу, знаходиться в розділі «Запам'ятовуючі пристрої».

Під час форматування ви не побачите жодних вікон із прогресом ходу операції, крім напису «Форматування» у рядку «Стан» (див. скріншот).

Наш жорсткий диск відформатовано у вибраній файловій системі та готовий до подальшої експлуатації. Про це ви будете повідомлені діалоговим вікном та системним сигналом.
2.2.3. Командним рядком
Крім форматування жорстких дисків через графічні інтерфейси, операційна система, ще з часів консольної MS-DOS, дозволяє провести формування нової файлової системи вінчестера з видаленням усіх файлів і, при повному форматуванні, перевіркою його поверхні на цілісність, за допомогою використання системних команд, введених у командну консоль, яка ще називається командним інтерпретатором Windows.
Командний рядок дозволяє користувачеві взаємодіяти з комп'ютером без будь-яких посередників у вигляді стороннього програмного забезпечення. Вона є віконцем для введення зрозумілих операційній системі текстових команд з безліччю параметрів для прямого управління операційною системою або обладнанням комп'ютера. Природно, за допомогою командного рядка можна швидко виконати форматування жорсткого диска. Для цього запускаємо системну консоль будь-яким з перерахованих методів або зручнішим для вас способом.
Через вікно "Виконати"

Через меню «Пуск»

За допомогою «Провідника» Windows
Командний рядок запускається за допомогою виклику файлу cmd.exe, розташованого в папці System32 системного каталогу операційної системи Windows. Для запуску командного рядка можна перейти шляхом c:\Windows\System32\cmd.exe або скористатися ярликом для запуску командного інтерпретатора.
Запустивши командний рядок, на екрані побачимо чорне віконце, куди можна вводити текстові команди, зрозумілі для операційної системи Windows, починаючи з перших версій.

Якщо не вводили мітку, операційна система попросить ввести її перед форматуванням або залишити жорсткий диск без назви, натиснувши Enter (див. скріншот).
Процес форматування вінчестера, залежно від заданих параметрів та обсягу накопичувача, може тривати від кількох секунд до кількох десятків хвилин. Форматування супроводжується написом: "Створення структур файлової системи".

Після закінчення процесу у вікні консолі з'явиться напис: «Форматування закінчено» та з'являться результати операції.

Тепер наш жорсткий диск відформатований за допомогою системної консолі та готовий до подальшої експлуатації.
2.3 Форматування диска за допомогою HDD Low Level Format Tool
Утиліта HDD Low Level Format Tool або скорочено HDDLLFT призначена для проведення низькорівневого форматування жорстких дисків та носіїв цифрової інформації на основі мікросхем пам'яті. Добре справляється з поставленим завданням навіть у випадках, коли магнітна поверхня пластини сильно пошкоджена.
Проведення процедури форматування жорсткого диска через утиліту не потребує особливих знань користувача.

Майте на увазі, що у безкоштовній версії HDD Low Level Format Tool швидкість форматування обмежена 50 Mb/s, що за значних обсягів сучасних вінчестерів під час повного форматування з перевіркою накопичувача на биті сектори може вилитися в кілька годин роботи. Другим недоліком програми є можливість вказати розмір кластера.
3. Форматування системного жорсткого диска
Системний жорсткий диск - це, як правило, високошвидкісний (зі швидкістю обертання пластин рівною 10 000 оборотів за хвилину, хоча може бути і зі стандартною 7200 об/хв) вінчестер, на якому встановлена операційна система. Виходячи з цього, відформатувати його засобами Windows не вдасться. Форматування системного жорсткого диска проводиться іншим методом, суть якого відрізняється від формування нової файлової системи звичайного вінчестера. Єдина відмінність полягає в тому, що утиліту для формування нової файлової системи доведеться запускати з диска або флешки.
3.1. Форматування за допомогою завантажувальної флешки або диска
3.1.1. Через інсталятор операційної системи Windows
Одним із найпоширеніших методів відформатуватися жорсткий диск, який використовується як системний, є використання знімного носія або компакт-диска та інсталяційним дистрибутивом ОС Windows.
Як створювати завантажувальний носій ми не розглядатимемо, з цього приводу написано багато статей на просторах російськомовного сегменту інтернету. Відразу перейдемо до справи.
- Вставляємо флешку для завантаження в USB-гніздо вашого комп'ютера або ноутбука (або компакт-диск в його дисковод).
- Перезавантажуємо або вмикаємо комп'ютер.
- Як пристрій, якому передасться управління системою, вибираємо наш носій (у нашому випадку це USB-флешка на 4 Гб для завантаження з-під UEFI).

- Залежно від складання Windows, вибираємо варіант установки операційної системи (при різному інтерфейсі завантажувача, використовуючи сторонні складання, суть процесу буде незмінною).
- Вибираємо мову установки. Він, звісно, буде російською, як і, як і розкладка клавіатури, формат часу тощо.
- Натискаємо «Повна установка…».

- Тиснемо «Ок» для підтвердження своїх намірів.

Одразу після завантаження базової системи введення-виводу та проведення ініціалізації та тестування обладнання починаємо кликати на клавішу швидкого вибору завантажувального носія.
Цією клавішею може бути «F9» або «F11» (див. інструкцію посібника до вашої материнської плати або ноутбука), також ці дані відображаються під час завантаження BIOS.
Під час появи такого чорного екрану з написом натискаємо будь-яку кнопку на клавіатурі.

Відбудеться зчитування інформації з програми-завантажувача, якою BIOS передав управління.
У наступному вікні просто тиснемо "Встановити ->".

Приймаємо умови експлуатації операційної системи, бажано ознайомившись з ними.

Зупиняємось на другому варіанті, щоб з'явилася можливість потрапити в меню налаштування жорсткого диска.
За допомогою клавіатури та маніпулятора миша виділяємо необхідний жорсткий диск, якщо до комп'ютера їх підключено кілька, і тиснемо "Налаштування диска".

Панель інструментів трохи зміниться.
Клацаємо на кнопку «Форматувати».

З'явиться стандартне вікно із попередженням, що всі файли та програми на диску будуть знищені.
Після очищення змісту жорсткий диск буде відформатований і готовий до інсталяції операційної системи.
Цей метод резонно використовувати в тих випадках, коли операційна система Windows не може відформатувати жорсткий диск, наприклад, через те, що він використовується якоюсь програмою або є системним розділом.

3.1.2. Форматування системного жорсткого диска через командний рядок, завантажившись з інсталяційного диска/флешки
Ще один нескладний варіант відформатувати диск, на якому розташовується операційна система - це використання командного рядка, завантажившись з диска або флешки з файлами інсталяції операційної системи Windows.

3.2. Acronis Disk Director
- Для запуску майстра створення завантажувальних накопичувачів переходимо у вкладку «Резервне копіювання та відновлення» на панелі керування програмою, яка виконана у стилі стрічки, як у Microsoft Office, починаючи з редакції 2007 року.
- Натискаємо на пункт «Створити завантажувальний носій».

- Залежно від версії програми, може з'явитись вікно з пропозицією вибрати тип завантажувального носія. Рекомендується вибирати варіант завантажувача на базі Windows PE. Клікаємо «Далі».

Вибираємо тип створюваного завантажувального носія Acronis.

- Потім підтверджуємо свої наміри записати файли програми на флешку, знищивши перед цим усі файли на ній, і чекаємо на закінчення процесу запису.
Виконуємо завантаження із створеного накопичувача.
Для цього перезавантажуємо комп'ютер і вибираємо нашу флешку як завантажувальний носій. Це робиться за допомогою зміни пріоритету у списку пристроїв завантаження (пункт меню Boot) у вашому BIOS або гарячою клавішею вибору пристроїв завантаження.

У більшості випадків під час процедури ініціалізації, що відбувається перед завантаженням операційної системи, необхідно натиснути клавішу F11, F9 або іншу для виклику меню завантаження. У ньому вибираємо USB-накопичувач і натискаємо «Enter».

Чекаємо на завантаження програми.
Зазвичай ця процедура триває трохи довше, ніж завантаження Acronis Disk Director у Windows.
- Вибираємо наш жорсткий диск та викликаємо процедуру його форматування будь-яким методом:

- У діалоговому вікні, що з'явилося, вибираємо параметри форматування жорсткого диска:
- файлова система – рекомендується використовувати NTFS, зважаючи на підтримку файлів розміром більше 4 Гб, що недоступно для FAT та FAT32;
- розмір кластера залишаємо «Авто», якщо не маєте поняття, що являє собою це значення. Однак, для зберігання величезної кількості невеликих файлів рекомендується вибрати розмір кластера менше 4 кБ;
- мітка тому – вводимо назву жорсткого диска або залишаємо поле порожнім.
- Якщо впевнені у виконуваних вами діях, перевіряємо правильність зазначених параметрів та натискаємо кнопку «Продовжити».
Вибираємо необхідні компоненти, на основі яких майстер створить завантажувальну флешку.
Для форматування жорсткого диска цілком достатньо програми AcronisDiskDirector. При бажанні мати інструмент для створення резервних копій розділів також вибирайте AcronisTrueImage.

Задавши всі параметри, звертаємо увагу на панель інструментів, розташовану у верхній частині екрана. Клацаємо по кнопці під назвою «Застосувати очікувані операції (1)».

Після недовгого завантаження списку операцій з'явиться невелике вікно з їх докладним описом та параметрами.

Після декількох секунд фіксації операції запуститься процедура форматування жорсткого диска.

Будьте уважні, програма не видасть попереджувального вікна з питанням підтвердження виконання операції і не повідомить про знищення всіх даних, що знаходяться на жорсткому диску.
Форматування відбудеться протягом декількох секунд, оскільки утиліта використовує алгоритм швидкого форматування. Після закінчення процедури вікно закриється автоматично, і жорсткий диск із очищеною файловою таблицею та новою файловою системою буде готовий до подальшої експлуатації.

3.3. Paragon Partition Manager
Paragon Partition Manager – є найпотужнішим з програмних продуктів, що безкоштовно розповсюджуються, для роботи з жорсткими дисками. Звичайно, за його допомогою можна відформатувати будь-який вінчестер або його розділ. Крім цього, утиліта вміє працювати з резервними копіями, змінювати та створювати логічні розділи, встановлювати кілька операційних систем на диск та інше.
- Завантажуємо LiveCD або дистрибутив операційної системи Windows, до складу якого входить програма Paragon Partition Manager.
- Записуємо образ на знімний носій і завантажуємося з нього, вказавши в BIOS найвищий пріоритет завантаження з флешки або вибравши накопичувач з дистрибутивом Paragon Partition Manager як пристрій завантаження.
- Вибираємо нашу програму за допомогою курсору миші або курсорних клавіш та кнопки «Enter», залежно від графічного меню та завантажувача, що використовується для створення LiveCD.
- З'явиться головне меню утиліти, де вибираємо "Partition Manager" у списку зліва, а потім у його правому кадрі.

У наступному вікні у списку ваших вінчестерів вибираємо той, який хочете відформатувати.
Зробити це можна як у вкладці "Панель дисків", так і в нижньому кадрі під назвою "Список розділів".

- Викликаємо контекстне меню магнітного накопичувача та вибираємо в ньому команду "Форматувати", яка розташовується на одному з перших місць.

- Вказуємо файлову систему та нову мітку вінчестера.

- Тиснемо "Додаткові параметри", якщо хочете змінити кількість секторів в одному кластері. Також тут можна вказати, виконувати форматування за допомогою вбудованої у Windows команди "format", з якою ми знайомилися під час форматування диска з командної консолі, або використати власний алгоритм розробників.

Тиснемо «Форматувати».
Програма не запросить підтвердження виконання операції, але й не запускатиме виконання зазначеної їй команди.
Для цього тиснемо на кнопку «Застосувати намічені зміни», що знаходиться в панелі інструментів під головним меню.

Щоб переглянути намічені зміни, використовуйте кнопку у вигляді лупи.
- У діалозі погоджуємось на внесення змін, натиснувши «Так».

- Чекаємо на сповіщення про завершення роботи програми.

Те саме робиться через головне меню програми.

4. Можливі помилки та шляхи їх вирішення
Однією з багатьох проблем, з якими стикаються користувачі під час форматування жорсткого диска, є використання застарілого програмного забезпечення. Трапляється подібне через те, що користувач протягом декількох років не оновлює програму роботи з дисками, якій довіряє. Також використання запитів на кшталт «завантажити зламаний acronis» часто призводить до найпопулярніших сайтів, які протягом багатьох місяців знаходяться на перших місцях пошукових систем і містять неактуальні версії програмного забезпечення.
Слідкуйте за актуальністю версій ваших програм жорстких дисків, особливо якщо користуєтеся однією з останніх версій Windows.
Друга проблема - помилка при спробі відформатувати використовуваний диск, особливо це стосується системних розділів. Також якийсь додаток може використовувати вінчестер або його розділ, нехай навіть у режимі читання, коли користувач намагається його відформатувати. Виходом із ситуації стане використання завантажувальних LiveCD або носіїв із дистрибутивом Windows.
Помилка в процесі форматування жорсткого диска через величезну кількість пошкоджених секторів виникає при спробі здійснити повне форматування вінчестера, поверхня якого рясніє пошкодженими осередками пам'яті. Запустіть перевірку HDD, наприклад, утилітою Victoria, з перепризначенням пошкоджених областей або їх виключенням із області, що використовується для зберігання інформації.
Вітаю всіх читачів мого блогу, з вами Трішкін Денис.
Користуючись комп'ютером тривалий час, рано чи пізно з'являється необхідність інсталяції Windows. Це можна здійснити кількома способами. Правильним вважається той, перед яким потрібно зробити форматування жорсткого диска. У статті я розповім, як саме це відбувається, а також познайомлю вас із головними поняттями.
Отже, що таке форматування? Ще у школі цей процес подавали, як розбиття на сектори та доріжки, із втратою всієї записаної раніше на носій інформації. У реаліях сьогоднішнього технологічного світу форматуванням називається процес розмітки електронного носія даних, незалежно від його форми та структури, чи то оптичний чи жорсткий диск, карта пам'яті, флешка.
Якщо говорити просто – процес є стирання всіх існуючих файлів у зазначеній області. При цьому, коли з'являються нові, вони вже розміщуються поверх цілісним чином. Через це у майбутньому доступом до них буде простіше, отже, швидкість обробки запитів знизиться. ОС та окремі програми працюватимуть швидше.
Типи файлової системи( ^)
Перед тим, як безпосередньо перейти до ознайомлення з самим процесом, важливо познайомити вас з таким поняттям, як файлова система та її види. Отже, вона являє собою таблицю, в якій зазначено порядок зберігання, запису та іменування інформації на носіях. Іншими словами, вона відповідає за всі процеси, пов'язані з перенесенням та читанням даних.
Існує кілька найвідоміших і найвикористаніших типів:

Процес форматування( ^)
Відразу потрібно уточнити, що ми говоримо про форматування перед інсталяцією Windows. Тому йтиметься про роботу з жорсткими дисками, а не з іншими зберігачами даних.
Цей процес складається із трьох етапів:
треки (доріжки);
програма керування інформацією.
1 Низькорівневе форматування – вважається основним. Під час цього процесу розмітка області зберігання інформації. Це здійснюється безпосередньо під час виготовлення вінчестера. При низькочастотному форматуванні у відповідній області створюються всі необхідні роботи структури. До них відносяться:
У майбутньому весь час використання носія ця розмітка не змінюється. Багато утиліт, у яких заявлено можливість низькорівневого форматування, насправді цього не роблять. У разі вони лише прописують нову програму управління.
2 Розбиття на розділи. Під час цього процесу весь обсяг жорсткого диска поділяється на логічні частини (найчастіше вони називаються літерами латинського алфавіту: C, D, E та іншими). Це здійснюється вбудованими службами операційної системи або програмами сторонніх розробників. Процес не є обов'язковим – його можна пропустити – носій матиме лише один розділ. Але у зв'язку з тим, що сучасні вінчестери мають великі обсяги пам'яті, зазвичай їх розбиття на логічні розділи.

збільшити
3 Високорівневе форматування. Під час процесу формуються логічні структури, які за зберігання файлів. Цей вид поділяється на два типи:

Способи форматування перед встановленням нової системи( ^)
Існує кілька способів форматування перед тим, як встановити новий Windows:
за допомогою вбудованих можливостей;
командний рядок (використовується той самий інструмент);
програми стороннього розробника (найчастіше це Acronis Disk Director);
використовувати інший комп'ютер.
Покрокова інструкція форматування вбудованими можливостями( ^)
Відразу треба зазначити, що я говоритиму про Windows 7, 8, 10,тому що попередні версії корпорація Microsoft перестала підтримувати. Отже, коли під час встановлення нової операційної системи ви дійшли до пункту вибору диска, потрібно:

Вбудований інструмент дозволяє відформатувати диск лише швидким способом.
При цьому в ньому не передбачено додаткових функцій. Саме тому багато фахівців використовують спеціальні програми для форматування, які працюють навіть без встановленої операційної системи. Найзручнішою вважається вищезгадана Acronis Disk Director. Ця програма платна, хоча є можливість тимчасового користування.
Форматування за допомогою Acronis Disk Director( ^)
Для роботи з програмою потрібно:
1 Завантажити файл зображення за допомогою торрент трекера.

збільшити
2 Записати завантажений образ на флешку

збільшити
3 Через БІОС (BIOS) перевірити, що система завантажується спочатку з флешки, натиснути кнопку F10, погодитись.

збільшити

збільшити
4 Після перезавантаження підтвердіть роботу з флеш носія.
5 З'являється чорний екран, де потрібно вибрати повну версію Acronis Disk Director.

збільшити
6 На спливаючому вікні відзначити «ручний» режим.
7 Після цього виділяємо розділ і в лівому меню натискаємо на пункт .

збільшити

збільшити
9 Після цього програма відправляє нас у початкове вікно вибору розділу. Це необхідно для внесення додаткових змін. Але оскільки ми робимо тільки форматування диска, на який пізніше буде встановлено Windows, натискаємо на прапорець.

збільшити

збільшити
10 Чекаємо на закінчення процесу. Після цього можна виходити з програми та продовжити встановлення ОС. При цьому форматувати диск вбудованою програмою вже не потрібно.

збільшити
Форматування через командний рядок( ^)
Цей метод майже ніхто не використовує, оскільки більшості досить описаних методів. Але іноді все ж таки зустрічаються ситуації, коли він залишається єдиним.
Для виклику командного рядка, перед копіюванням нової версії Windows на комп'ютер, необхідно при появі першого вікна установки, натиснути комбінацію клавіш « Shift+F10». Після цього з'явиться чорне віконце. У ньому прописується команда format» разом із літерою розділу, який потрібно відформатувати (це може бути C, D, E та інші). Після цього слід підтвердити дію: « Yes». Або написати « Noякщо помилилися з буквою розділу або просто передумали.

Форматування жорсткого диска через сторонній комп'ютер( ^)
Кілька разів я зустрічався з ситуаціями, коли шкідливе програмне забезпечення (воно вірус) пошкодило системні файли на жорсткому диску. В результаті порушується робота важливих механізмів, що призводять до помилки форматування у стандартній утиліті. Виходить, щоб впоратися із "заразою", необхідно встановити новий Windows. А це не матиме сенсу без форматування.
Ситуацію можна вирішити за допомогою стороннього комп'ютера. До нього приєднується заражений вінчестер та в стандартній системі очищається. Для цього після завантаження системи у розділі « Мій комп'ютер» потрібно вибрати пошкоджений розділ, натиснути правою кнопкою на ньому, а потім вибрати відповідне меню. Вказується файлова система, розмір кластера та позначка тома.

збільшити
Після форматування жорсткий диск встановлюється на початковий комп'ютер і інсталюється Windows. Іноді під час цього система вимагає знову розділити розділ на сектори і доріжки. Не варто турбуватися – це нормально.
Форматування вінчестера перед інсталяцією Windows – важливий крок. Якщо його не зробити, нова версія працюватиме з помилками і, швидше за все, не довго.
Сподіваюся, ця стаття прояснить вам основні питання, пов'язані з процедурою форматування. Підписуйтесь, рекомендуйте мене друзям і разом зі сною стаєте грамотними у комп'ютерній сфері.
Насамперед потрібно розібратися в тому, що таке форматування. Це процес, за допомогою якого відбувається очищення вашого накопичувача від інформації, що є на ньому. Найчастіше застосовується в тих випадках, коли необхідно швидко звільнити диск від вмісту та записати на нього інші дані. Або перед встановленням операційної системи. Яким чином можна виконати подібну операцію? Для цього існує програма для Перш ніж її використовувати, подбайте про збереження необхідних файлів та документів, скопіюйте їх, наприклад, на зовнішній диск.
Форматування за допомогою панелі керування
Найпершим способом виконання очищення накопичувача є застосування власних можливостей комп'ютера. Щоб скористатися ними, необхідно застосувати панель керування вашим пристроєм. У цьому розділі вибираємо “Управління дисками” і бачимо всі наявні можливості: надавати мітки та імена, створювати розділи, робити так необхідне нам форматування та інше.
Знаходимо потрібний нам накопичувач або розділ, наводимо мишку, клацаємо правої кнопкою і вибираємо “форматування”. Цей варіант зручний тим, що нам спочатку помітні всі диски, підключені до комп'ютера, навіть ті, які неактивні і у вікні провідника ми їх не побачимо. Перед початком процедури у вікні є можливість зробити деякі налаштування. Можна змінити мітку тома, тобто назву вибраного накопичувача, вибрати тип файлової системи. Потрібно звернути увагу, що ці параметри попередньо вже налаштовані і виставлені, тому їх можна і не чіпати, крім тих випадків, коли є точна мета змін.
Далі програма для форматування жорсткого диска пропонує вибрати повне форматування або швидке, які значно відрізняються один від одного. Якщо перший варіант видаляє дані максимально ефективно, без можливості відновлення, то при другому диск розпізнаватиметься порожнім, але при бажанні інформацію з нього можна буде відновити. Його рекомендується використовувати за умови впевненості у повній працездатності носія.
Використання вікна провідника

Описаний вище спосіб є єдиним рішенням поставленої перед нами завдання. Є можливість ще швидше відформатувати диск. Для цього цілком достатньо, відкривши "Мій комп'ютер", дістатися всіх активних. Потім вибираємо потрібний нам, правою кнопкою миші відкриваємо меню і клацаємо по пункту "форматування".
Перед нами ще одна програма форматування жорсткого диска. За допомогою вікна з додатковими налаштуваннями можна відрегулювати різні параметри операції. При цьому пам'ятайте, що реальна ємність диска менша від наданих нам даних від виробника. Наприклад, диск об'ємом 2 Тб фактично матиме доступний простір 1,81 Тб.
Як форматувати системний диск?
Якщо на диску знаходиться операційна система, вона, звичайно, не може затерти сама себе, тому доводиться застосовувати інші способи. Навіщо це робити? Така процедура виконується, якщо на системний диск з ОС буде встановлюватися нова. Для цього в комп'ютер/ноутбук вставляємо інсталяційний диск із операційною системою. Він запуститься і зробить пропозицію розпочати установку. Вам залишиться тільки дотримуватися інструкцій щодо виконання цієї операції.

Спочатку із двох її видів вибираємо установку з нуля, варіант оновлення системи ігноруємо. На жорсткому диску можна створювати і видаляти логічні розділи, зробити прискорене форматування. Потім продовжуємо ставити ОС або, видаливши диск, продовжуємо роботу на комп'ютері.
Ми розглядали ОС Windows 7 версії. В операційних системах Windows Vista та Windows XP всі дії аналогічні. Але якщо обслуговувати системний диск, то переважно застосовувати сторонні, які називаються Live CD.
Безкоштовна програма форматування жорсткого диска
Для форматування будь-яких пристроїв накопичення інформації, у тому числі жорстких дисків, підключених до пристрою, можна використовувати HDD Low Level Format Tool. Системні утиліти – справа, звичайно, хороша, але якісне очищення краще проводити за допомогою стороннього програмного забезпечення. Вказана утиліта невелика, зручна, підтримує роботу з різними інтерфейсами, наприклад, з SATA, IDE, USB, Fir, SCSI. Можна обслуговувати пристрої таких виробників: Seagate, Maxtor, Fujitsu, Samsung, Quantum, Toshiba, IBM. Також працює із флеш-картами.

Чим ще хороша ця програма? жорсткого диска – основна її заслуга. Вона знищує всі дані, які записані на носії, не пропускаючи і завантажувальні сектори з розділеними логічними розділами. Пам'ятайте, що видалену інформацію відновити неможливо.
Як працює HDD Low Level Format Tool?
Завантажуємо дистрибутив, запускаємо та встановлюємо. Це робиться так просто, що докладно зупинятися на цьому не будемо. Після прочитуємо та вибираємо: користуємося безкоштовною версією або доплачуємо три долари тридцять центів і отримуємо оновлювану та швидшу програму. Вибираємо перший варіант. Єдиний мінус даної утиліти - доведеться щоразу при запуску бачити та видаляти віконце з пропозицією доплатити ці гроші.
Інтерфейс дуже простий. Відразу буде видно, які пристрої-накопичувачі підключені до комп'ютера і готові до роботи. В наявності різні дані про ці пристрої, різна довідкова інформація.
Проведемо тестування. Не експериментуватимемо з жорстким диском, використовуємо для цього звичайну флешку, що має об'єм 4 Гб. Виберемо її зі списку та натисніть кнопку «Continue >>>». Побачимо характеристики флешки та кнопки запуску/зупинки форматування. Перед стартом процесу програма уточнить, чи ви хочете його запустити. У вікні можна спостерігати за перебігом операції.

Особливість безкоштовної версії – низька швидкість (4,3 Мб/сек), тому все триватиме приблизно 10 хвилин. HDD Low Level Format Tool не тільки відформатує ваш накопичувач, але й зможе його відремонтувати в тому випадку, якщо комп'ютер не бачить флешку.
Чим можна відформатувати жорсткий диск?
Однією з найпотужніших та функціональних утиліт для цього є Acronis. Ця програма для форматування жорсткого диска регулярно оновлюється та йде в ногу з часом. Вона платна, але має безкоштовну пробну версію. Так що якщо утиліта вам сподобається, то можете придбати повноцінний варіант. Системні вимоги не надто великі, тому майже на кожен комп'ютер її можна встановити.
Варіантів запропоновано багато, право вибору за вами.
Як відформатувати жорсткий диск, повинен знати кожен користувач комп'ютера. Ця процедура однаково потрібна як для інсталяції операційної системи, так і для очищення накопичувача від неактуальнішої для користувача інформації. Безповоротно видалити власні та системні дані - ось що означає відформатувати диск комп'ютера. Тому завжди зберігайте важливу інформацію перед початком такої процедури.
Не тільки стаціонарні ПК, а й деякі ноутбуки (зазвичай 17-дюймові) мають можливість підключити всередині корпусу ще один накопичувач. Тобто власника такого пристрою зацікавить питання про те, як відформатувати другий жорсткий диск грамотно, без втрати даних та продуктивності пристрою. Головне, під час процедури бути уважним і переформатувати жорсткий диск 2, тобто другорядний пристрій. Для цього запам'ятайте його назву та обсяг, щоб не заплутатися. Перед тим як форматувати жорсткий диск, про всяк випадок зробіть резервне сховище найважливішого на хмарних ресурсах.
Для магнітних жорстких дисків, вінчестерів, форматування є штатною процедурою, яка майже не впливає на ресурс пристрою, зате миттєво зможе виявити його несправність. Якщо ваш комп'ютер не може завершити форматування HDD, висне та «глючить» під час цієї операції, це означає поломку вже зараз або в майбутньому. Жодні «чудо-програми» не зможуть відновити «магнітні властивості» дисків і не «запустять проблемні кластери» — це нісенітниця. Тестові програми тільки можуть показати де саме на диску проблеми з поверхнею. Половинчастим рішенням тимчасового характеру може стати форматування лише певних ділянках, тобто із створенням розділів файлової системи там, де проблем немає. Вінчестер втратить частину свого обсягу, але зможе служити якийсь час. Однак це порада для старих HDD, нові браковані пристрої зазвичай мають проблеми по всій поверхні та служать кілька тижнів.
Форматування для встановлення ОС
Як правило, при покупці нового диска його слід відформатувати в підтримуваному операційною системою (ОС) засобі організації зберігання даних. Так, відформатувати жорсткий диск у FAT32 знадобиться тільки на старому, малопродуктивному ПК із встановленою операційною системою Windows 95,98 або навіть 2000. Для нових ОС Microsoft рекомендує використовувати NTFS або хоча б exFAT.
За даними самої корпорації, форматування жорстких дисків FAT32 на нових пристроях з великими обсягами накопичувачів недоцільно через зниження продуктивності системи. За замовчуванням нові ОС, від Windows XP і до 10, не можуть штатними засобами «форматнути» жорсткий магнітний накопичувач, створивши розділи розміром більше 32 Гб. Тобто сама Віндовс вам не дасть це зробити, хоча є спеціальні програми, яким це під силу.
Форматування HDD під Windows
Пам'ятайте, що перед встановленням Windows 7 або новітніми майстрами з діагностики та ремонту персональних комп'ютерів не обов'язково форматуються диски. Якщо оновлення та перехід на нову систему не передбачається, можна залишити диски без змін. Однак, коли комп'ютер уражений вірусами і не реанімується, краще провести повне форматування жорсткого диска, щоб уникнути інфікування системи. Звичайно, доведеться відновлювати дані користувача, але це надійніше.
Зазвичай Windows 7 пропонує форматування у двох варіантах: при інсталяції операційної системи та у провіднику. Ви можете просто зайти в «Комп'ютер» або «Цей комп'ютер» (для Win 8-10) і, клікнувши ПКМ по диску, що цікавить, вибрати з випадаючого меню пункт «Форматувати». Далі у вікні «Форматування» вам запропонують вибрати файлову систему (найкраще NTFS), розмір кластера (залишіть значення на автоматі) та мітку тома (залишіть порожній), хорошу галочку навпроти пункту «Швидке форматування» можна не ставити, тому що переформатувати спочатку краще повністю, ретельно очистивши накопичувач. Не використовуйте швидкий режим.
Інженерне меню Windows
На операційних системах сімейства Windows можна користуватися просунутими інструментами з налаштування системи. Якщо вам цікаво як відформатувати жорсткі диски, Windows 7 може запропонувати використання розділу "Адміністрування". Для його запуску пройдіть шлях: "Пуск", "Панель управління", "Система та безпека", "Адміністрація". Тут виберіть розділ "Керування комп'ютером", далі "Запам'ятовуючі пристрої" та "Керування дисками". Якщо ви шукали як правильно форматувати жорсткий диск, то це найкращий варіант, який не вимагає установки сторонніх утиліт.
Перед вами відкриється повний перелік наявних фізичних накопичувачів і файлових розділів, що розміщуються на них. Видно навіть приховані системні розділи і відформатовані під файлові системи, що не підтримуються (наприклад, EXT4 від Linux). У цьому меню можна видаляти, розширювати та стискати розділи, переміщувати їх. Системна утиліта відформатує будь-який розділ, зможе створити позначку тома, призначити активний том.
Підготовка диска для ОС Linux
Важливо пам'ятати, що, перш ніж використовувати диск, його потрібно відформатувати під певну файлову систему. Для Unix-подібних систем, які називають Linux-подібними, найкраще рішення – EXT4. Це відносно новий стандарт, що забезпечує високу продуктивність системи навіть за слабкої апаратної начинки. У цій розмітці Linux майже немає фрагментації при запису/читанні файлів, як це буває на FAT32 або NTFS. У результаті, жорсткі диски Лінукса не втрачають продуктивності з часом (для усунення неприємного явища в Microsoft впровадили на всіх ОС нові XP автоматичну дефрагментацію за таймером).
На нових Linux-дистрибутивах, починаючи з Ubuntu 16.04, форматування диска можливе прямо з вікна Nautilus стандартною утилітою Disks. Потрібно лише вибрати пристрій і клацнути по ньому ПКМ, з'явиться список, в якому потрібно вибрати пункт «Форматування». Далі у вікні Linux буде запропоновано файлову систему, а ще потрібно буде вказати мітку тома та розмір кластера. Також можна скористатися терміналом та введенням команд або програмою GParted – вона дозволить не лише форматувати, а й переміщувати розділи.
Стирання жорсткого диска на Маку
Підготувати диск на Mac не складніше, ніж інших операційних системах. Тут форматування розділів жорсткого диска здійснюється за допомогою «Дискової утиліти», яку можна знайти в папці «Програми», потім потрібно зайти в «Утиліти» (Службові програми). Можна просто користуватися Spotlight. Оскільки форматувати диск на OS X 10.11 El Capitan стало простіше, завдяки зміні інтерфейсу, не користуйтеся старими мануалами - тільки заплутаєтеся.
Залежно від того, як використовуватиметься накопичувач, ваш Мак може запропонувати використання тільки файлової системи OS X Extended (схема розділів для маку - GUID) або для спільної роботи з Windows ПК - ExFAT (схема розділів Master Boot Record).
Підключіть HDD, запустіть «Дискову утиліту» та виберіть способи форматування жорсткого диска із запропонованих пунктів. Виберіть диск у розділі «Стерти», тип файлової системи та підтвердіть дію кнопкою «Стерти». За бажання жорсткий взагалі можна відформатувати з кількома розділами під різні системи. Пам'ятайте, що правильно відформатований накопичувач і прослужить довше і продуктивність покаже вище.
Знати, як відформатувати новий жорсткий диск, має кожен користувач. Не треба лише використовувати застарілі літературні джерела. Часи 2 Гб на диску та системи FAT16 безповоротно пішли. Що таке форматування вам опишуть, але запропонують використати застарілі файлові системи. Тому використовуйте новітні джерела, що стосуються мінімум Windows Vista. Пам'ятайте негласне правило: перед тим як відформатувати системний диск, потрібно зберегти інформацію (за умови, що вона вам потрібна). Зазвичай повністю виконувати повільне стирання рекомендують при першому використанні або переустановці системи. В інших випадках краще використовувати "Швидке форматування". Пам'ятайте, що під час активного використання HDD витрачає свій ресурс та втрачає довговічність. Коли ми його форматуємо, він сильно напружується, тому не рекомендується проводити цю операцію занадто часто. Навіть перед тим, як правильно відформатувати жорсткий диск, подумайте, чи потрібна ця процедура. Може, вистачить простого видалення даних розділу D, наприклад.