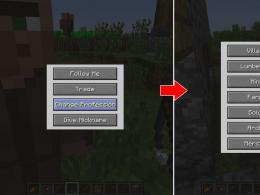Основна работа с текст с Corel Draw X7. Въвеждане и разстояние на текст в CorelDRAW Как да промените разстоянието между редовете в Corel
В случай на прост текст, в раздела Абзац (Параграф) на диалоговия прозорец Форматиране на текст (Форматиране на текста), се добавят допълнителни елементи на keruvannya (малък 4.18).
Ориз. 4.18. Раздел Абзац в диалоговия прозорец Форматиране на текст за обикновен текст
Бутонът Настройки отваря диалогов прозорец с Макс. разстояние между думите (Максимално разстояние между думите), Мин. разстояние между думите (Минимален интервал между думите) и Макс. char интервал (максимално разстояние между знаците). Числата ви позволяват да огъвате текста в режимите Пълно изравняване (Над ширината) и Принудително изравняване (Над ширината), като регулирате ширината на оформлението на текста (фиг. 4.19).
- Преди групата лихници в Интервали (интервали) има лихници Преди параграф (Преди параграфа) и След параграф (След абзаца), тъй като позволяват създаване на просветление между параграфите, както се наричат в полиграфията като двойници. Pratsyyuyuchi с прости текстове на големите obsyagіv стойности на тези атрибути се избират наведнъж от други атрибути в процеса на настройка на оформлението на печат за постигане на максимална четливост. За съкращенията разстоянието преди абзаца се задава равно на значимото междуредово разстояние, а след абзаца - равно на нула.

Ориз. 4.19. Елементи на интервал за прост текст в допълнителен диалогов прозорец
Бутонът Настройки за пренасяне показва допълнителен диалогов прозорец, чиито елементи се прехвърлят в текста (малък 4.20).

Ориз. 4.20. Диалогов прозорец Настройки за пренасяне
Флагът Използване на автоматично хифиране (Автоматично пренасяне) включва режима на автоматично пренасяне на думи в обикновен текст (за хифиране) и за предоставяне на други елементи от диалоговия прозорец.
- Ensign Break с главни букви (Rozbivati veliki) включва потвърждение за заключване на режима на ограда при прехвърляне на думи, въвеждане на страхотни букви.
- Име на гореща зона (Zone transfer) определя ширината на зоната за трансфер - swag, която граничи с дясната граница на обикновената текстова рамка. Ако в процеса на оформление думата не е оставена в редица, тогава в режим на автоматично прехвърляне тя се променя, където се намира кочана на тази дума. Сякаш го плъзгате в зоната на пренасяне, думата ще се премести отново на следващия ред. Тъй като кочанът на думата е известен като леворух в зоната на прехвърляне, ако се опитате да прехвърлите його.
Колкото по-малка е зоната на пренос, толкова повече редове, които завършват със знака за пренос, и толкова повече думи се поставят в редовете.
- Лице Мин. дължина на думата (Минимална дължина на дума) задава минималния брой знаци в една дума, тъй като тя може да бъде прехвърлена (за улавяне - шест знака).
- Деца Мин. знаци преди (Минимален брой знаци преди) и Мин. символи след (Минимален брой знаци след) задава минималния брой знаци в една дума, така че да може да бъде оставена в един ред, докато този знак не бъде прехвърлен.
Групата от лични имена Отстъпи (Отстъпи) ви позволява да задавате отдръпвания и абзаци в отстъпи.
- Lіchilnik Left (Liviy) задава стойността на лявото изтегляне - в левия ръб на рамката на обикновен текст до вертикална линия, според която първите символи на реда в абзаца се сортират (първо crim, подравняването е зададен OKremo).
- Lіchilnik Right (Дясно) задава стойността на дясното изтегляне - в десния край на рамката на обикновен текст до вертикална линия, след което останалите символи на реда в абзаца се оставят настрани (първият ред , линията е зададена okremo).
- Lіchilnik Първи ред (Първи ред) задава стойността на левия отстъп за първия ред на абзаца. Възгодно регулирайки стойността на лявото изтегляне и лявото изтегляне за първия ред, можете да промените стойността на отстъпа на абзаца - използването на първия знак от първия ред на абзаца по линията на лявото изтегляне.
Значенията, които се срещат в личниците от групата Indents (Indents) могат да бъдат по-положителни, но има следа от майката на улицата, която в средата на рамката, в средата на рамката.
Определени интервали
Моля, подобрихме интервалите между символи, думи, редове, абзаци, за да придадем на текста професионален вид. По време на фигурния текст корекцията между думите и символите се извършва ръчно. Обаче обикновеният текст има по-малък размер на шрифта и по-голям обем, по-ниски цифри. Ръчното регулиране на интервалите за нов би било тъп и зайво робот. В този случай регулирането се извършва автоматично. Няма да навлизаме в подробности за коригиране на интервалите, но бихме искали да ви информираме за наличността на CorelDraw във вашия район за необходимите дати.
Част от интервалите за прост текст могат да бъдат вмъкнати интерактивно, точно както при къдрав текст. За тези цели се разпознават стрелките на междуредовите и междусимволните интервали, които са еднакви за къдравия текст. Но последното нещо е още по-грубо и по-малко в средата на същия кадър на текста, което далеч не е достатъчно. По-точно, можете да регулирате интервала, че и да вземете предвид всички параметри на текста, можете да използвате диалоговия прозорец Форматиране на текст.
За помощ на инструмента за текст вижте текста в друга рамка и натиснете бутона Форматиране на текст в лентата с инструменти. Можете да видите един диалогов прозорец, има шест раздела.
- В раздела Шрифт (Шрифт) можете да намерите всички елементи на шрифта: избор на шрифт, размер, изображение, атрибути на поддръжка и поддръжка, създаване на горни и долни индекси. Прозорецът, който се намира в долната част на раздела, ви позволява да оцените въвеждането и да коригирате текста към първото форматиране (можете лесно да промените промяната, като натиснете бутона Отказ).
- Разделът Подравняване ви позволява да зададете подравняването на абзаците (ляво или дясно, център или формат), отстъп в рамката и отстъп на абзаца, значението на вертикално и хоризонтално zsuviv и завъртане на символите.
- За да зададете интервалите между символите, думите, редовете и абзаците на текста, използвайте раздела Интервал. Тук можете също да включите или изключите автоматичното поставяне на преводи, да коригирате алгоритъма за поставяне.
- Можете да зададете позициите на разделите и да преглеждате текста на всеки от тях, като използвате раздела Tabs. В този раздел можете да задавате и заменяте позиции между разделите.
- Рамката на обикновен текст може да бъде разделена на stovpchik kіlka, като статия от вестник. Броят на колоните, тяхната ширина и разстоянието между колоните се задават в раздела Рамки и колони.
- Разделът Ефекти е запазен за създаване на специални ефекти: начални букви и маркери. Началната буква е името на първата буква на параграф. Маркерите се използват за преглед на елементите на списъците и ще маркираме шрифта със символ. Символите на маркера най-често са взети от специални шрифтове за символи. Пакетът за разпространение на CorelDraw не включва такива шрифтове.
Още атрибути за форматиране на текст могат да бъдат вмъкнати от авторитетния панел. Ако обаче отидете вдясно, за да прецизирате или да разделите текста на колони, можете да отидете в диалоговия прозорец Форматиране на текст. Възможно е да коригирате всички атрибути на форматиране, zocrema, да зададете числови стойности на интервалите, както при vikoristannі іinstrumentіv моно мигли само "на око". Изборът на числови стойности е абсолютно необходим при работа със значими обекти в текста.
Уважавайте какво за nalashtuvannya. Междуредовото разстояние беше представено от полето на областта на символа (знака), а символът на заглавието - от полето на областта на абзаца. Установяването на тези интервали не е произволно разпределено в различни региони. Междуредовото разстояние е важно за това дали има голям брой редове в текста, а разстоянието между абзаците е не по-малко от два абзаца. Друга причина за такова podіlu - за два вида текст, приети от CorelDraw - прост и къдрав. За къдрав текст абзаците не са избрани, ясно и няма усещане за други интервали, задръжте курсора на мишката в областта на символите. Ако щракнете върху диалоговия прозорец Форматиране на текст, когато се види къдрав текст, полетата в областта на абзаца в раздела Интервал са недостъпни.
Редактирането на текста в тази версия не разпознава глобалните промени, но имаше някои моменти, които ще разгледам тук. Графичният пакет на Corel ни дава възможност да променяме пространството за изобразяване на текст, мащабиране, персонализиране на различни визуални ефекти и запълвания.
Опитвам се да вместя основните инструменти и възможността за работа с текста на CorelDrawX7 в тази статия.
(функция(w, d, n, s, t) ( w[n] = w[n] || ; w[n].push(function() ( Ya.Context.AdvManager.render(( blockId: "RA -269783-9", renderTo: "yandex_rtb_R-A-269783-9", async: true )); )); t = d.getElementsByTagName("script"); s = d.createElement("script"); s .type = "text/javascript"; s.src = "//an.yandex.ru/system/context.js"; s.async = true; t.parentNode.insertBefore(s, t); , this.document , "yandexContextAsyncCallbacks");
Образен и прост текст.
Текстът в графичния редактор CorelDraw може да бъде от два различни типа: къдрав и прост. Фигурният текст е по-гъвкав и удобен за художествена обработка. Не може да се използва прост текст на значенията на границите за yakі vin и назначенията на по-големия за по-голямо задължение за информация.
В даден момент можем да променим формата на текста от прост на къдрав и навигационен, като щракнете с десния бутон върху нашия текст и изберете „Превърни към оформен (прост) текст“ от менюто или като натиснете Ctrl + F8.
За да създадете къдрав текст, трябва да изберете инструмента „Текст“ и да кликнете върху работното поле с левия бутон на мишката. Имаме курсор и сега можем да въвеждаме знаци, за да подканим нашия текст.
Искам да покажа уважение, че можем да видим региона зад помощта на този инструмент и текстът на подканите на този регион няма да бъде образен, а простете. Тобто. Vіn ще бъдат записи в областта, която видяхме.
Прост текст може да ни помогне да разширим въздовжието на векторен обект, поради голямото използване на текстовата информация. А фигурите в тяхната линия са по-подходящи за виждане на по-значима и не толкова голяма информация.
Промяна на интервалите на текста.
Можете да промените разстоянието между текста или чрез менюто „Захранване на текста“ (Ctrl + T), или с помощта на инструмента „Формуляр“ (F10). ще имам друг вариант.
Инструментът „Формуляр“ ни дава допълнителни възможности за редактиране на текста. Ако изберем този инструмент, тогава bachimo, под буквата на кожата има маркер (бял квадрат, по който се вижда, че става черен), а в десния и левия ъгъл има стрелки за смяна между символи, той е показан като малък.
Разширявайки нашия текст, с помощта на тези стрелки, от натиснатия клавиш Shift, можем по-лесно да се придвижваме между думите, а като натискаме Ctrl, можем да работим само с кернинг. С подобен ранг можете да редактирате като цифри, така че прост текст.
Попълване на текст.
Промяна на възможността за попълване на текст в CorelDrawX7 с нова функция. Сега можем да запълним текст с текстура, градиент, растер и векторни изображения. В същото време преобразуването в текста не е обвързващо.
Обвиване на текст.
За да предотвратим наслагването на нашето изображение върху текста, то не е навито от него, трябва да го разпространим върху текста и да щракнете с десния бутон, за да изберете елемента „Припокриване с обикновен текст“. Можете да редактирате параметрите на обвивката с текста с помощта на иконата, която се вижда на малкото с червен цвят.
Ефективен с текст.
Ефектът от текста в Корел е просто тема за страхотна статия.
За подобни на предишните версии в CorelDrawX7, можем да коригираме ефекти без код за текстова информация. Сега не можем непременно да преведем текста в криви.
Червени ефекти на прозрачността, ние можем да викоризираме ефектите на лещи, черупки, скосяване, навиване и да създадем ефектите на преплитане. И така, какво да кажем там, било то практично, било то ефективно, достъпно по-рано само за векторни криви, сега можем да застосуваме към текста и след това да форматираме текста, коригирайки знаците или граматическите извинения в новото разделение.
Nebuval dosi rozkish за неуважителни дизайнери).
Ще донеса някои ефекти от текста по-долу.
Ефект "Оболонка".
Ефектът на "припокриване".
Текст на контейнера.
За да поставим текста в контейнера, се нуждаем от векторен обект, който играе ролята на този контейнер, или може да бъде звезда, елипса, по-правоъгълна кутия или някакъв друг затварящ векторен обект. Тъй като знаем контейнера за нашия текст, избираме инструмента за създаване на текста (Фиг.2).
Когато задържите курсора на мишката над нашия контейнер, курсорът се променя, което ни дава възможност да създадем текста, поставен в контейнера.
Плюс текста, поставен в контейнера, при просто редактиране на кабелите на контейнера. Променяйки формата на нашия контейнер, редактираме текста между разположенията.
Викно "Застосуване на шрифта".
Тази иновация ви позволява да избирате и разглеждате различни шрифтове в ясен прозорец. Тук можем да променим думите, въведени в тези шрифтове, и да ги променим веднага.
Най-накрая можете да кликнете върху него от горното меню „Текст“, като изберете раздела „Промяна на шрифта“.
Както преди, имахме възможност да тренираме с текста в arkush, сега можем да напишем думата или каквато и да е думата, да изберем колко типа шрифтове да използваме и след това да вземем подходящото изписване и просто да го извадим в крайната работна зона. Лошо е да знам, казах би.
Превод на формулировката.
Тъй като не сме усуквали и не мащабирахме текста в никакви пропорции, винаги можем да променим пренареждането на zaishovshi в менюто „Организиране > Пренареждане > Регулиране на пренареждането“. Тази функция работи не само за текст.
Преобразуване на текста в криви.
След като приключим с форматирането на нашия текст, трябва да подготвим файл за друг и първата стъпка ще бъде преобразуването на текста във векторен обект. За кого:
1. Виждаме текста зад помощния инструмент Инструмент за избор.
2. Отидете в менюто: „Организиране > Преобразуване в крива“ или натиснете „Ctrl + Q“.
Този етап може да бъде последният, така че все пак да не можем да форматираме текста. Звук, запълвам файла с текста, а за другия запазвам още един и след това с конвертирания, усукан текст. Ако трябва да промените малко оформлението, тогава няма да се налага да въвеждате целия текст отново.
(функция(w, d, n, s, t) ( w[n] = w[n] || ; w[n].push(function() ( Ya.Context.AdvManager.render(( blockId: "RA -269783-10", renderTo: "yandex_rtb_R-A-269783-10", async: true )); )); t = d.getElementsByTagName("script"); s = d.createElement("script"); s .type = "text/javascript"; s.src = "//an.yandex.ru/system/context.js"; s.async = true; t.parentNode.insertBefore(s, t); , this.document , "yandexContextAsyncCallbacks");
Импортиране на текст.
Възможност за импортиране на текст от други текстови редактори: Word, Exel и др. Ale іnodi nоdіbnіy пакет от summіnnostі.
За да импортираме текст, трябва да изберете от горното меню: „Файл > Импортиране“. Нека изберем текстов файл и натиснете "Импортиране".
Искам да кажа, че често импортирането на текста не е обвързващо, достатъчно е да видите текста и в допълнение към стандартния метод "Ctrl + C" и "Ctrl + V", да копирате необходимия текст.
Накрая искам да дам няколко прости радости при работа с текста.
1. Бъдете уважителни, винаги четете отново тези, които сте написали преди, за да конвертирате текста и да го преобразувате в друг.
2. Запазете работни файлове с конвертиран и неконвертиран текст.
3. На етапите на кочана, опитайте се да сведете до минимум количеството градиентни запълвания, сенки и други визуални ефекти, когато работите с много текст.При първия елемент "Мощност на текста" (Ctrl + T) можем да регулираме параметрите на изключване, разстояние между редовете, кернинг.
раздели. Позволява ви да редактирате дълбочината на вградения текст.
Стовпци. Тази опция ни позволява да регулираме броя и ширината на колоните, както и разстоянието между колоните. Добра алтернатива на Друкарските седалки.
Маркери. Можем да редактираме силата на маркирания списък: да променим типа на маркера, да променим обхвата на маркера към текстовия кордон и обхвата на маркера към текста.
писмо. Променете параметрите на първата буква в абзаца.
Победен шрифт. Vіkno за предварителен преглед и бърз избор на шрифтове.
Редактиране на текст. Щракнете в края, за да форматирате текста.
Вмъкнете символ. Тук мисля, че всичко е ясно: възможно е да се вмъкнат нестандартни икони от типа на авторски права или арабски букви.
Вмъкване на символи за форматиране. Това меню ще ни помогне да вмъкнем такива символи, като дълго тире, едно тире, неузнаваемо прехвърляне на същото.
Преоформете… Нека трансформираме къдравия текст в прост и навпаки.
Сервизни символи. Меню за роботи със сервизни символи.
Прост текст. Тук можем да изключим и променим границите за обикновен текст, както и да променим други параметри за текста.
Текстът по пътя. Когато текстът се вижда, това ни позволява да изберем крива за поставяне на текста в крива.
Изправете текста. Vipryamlyaemo неправилно редактира текста.
Виж това. Virivnyuemo текст, като прошка изрева.
Погрижете се за основните линии. Текстът е прикрепен към основните редове на документа.
Използва се пренос. Можем да спечелим трансфера.
Параметри. Функция за настройка на параметри за прехвърляне.
Не забравяйте да проверите правописа. Правопис, граматика, тезариус също.
регистър. Покажи в края за редактиране на регистъра.
Подгответе текста преди публикуване в Интернет. Възможно е да работите по този начин с текста, дори и да не знаете нищо за него... Бутонът е още по-удивителен.
Кодувати. Промяна на кодирането на знаци.
Какво на шрифт?!… Не използвам програмата, възможно е някой, който трябва да се регистрира на уебсайта на CorelDraw, като фен на тази програма. Без съмнение, това е нещо добро - ако се съди по името, е виновно да се обозначи някакъв вид използване на продукта.
Текстова статистика. Показване на броя на редовете на символи, vikoristovuvani шрифт тънко.
Настройки на списъка с шрифтове. Позволява ви да регулирате размера на шрифта на списъка, можете да изберете типа шрифт за показване и т.н.
(функция(w, d, n, s, t) ( w[n] = w[n] || ; w[n].push(function() ( Ya.Context.AdvManager.render(( blockId: "RA -269783-11", renderTo: "yandex_rtb_R-A-269783-11", async: true )); )); t = d.getElementsByTagName("script"); s = d.createElement("script"); s .type = "text/javascript"; s.src = "//an.yandex.ru/system/context.js"; s.async = true; t.parentNode.insertBefore(s, t); , this.document , "yandexContextAsyncCallbacks");
Проверете го, практикувайте и не псувайте! Съжалявам, тази статия ви се стори като корис.
CorelDRAW X8. Posіbnik koristuvach - част 28
Форматиране на текст 451
Регулиране на интервала между знаци и думи
Четенето на текста може да се подобри с начин за регулиране на интервала между знаци и думи. Ако буквите са думи
roztashovanі nadto close chi nadto далеч един vіd един, текстът става важен за четене. Corel Draw
дават различни инструменти за keruvannya с интервали близо до текста.
Интервал между знаците
Можете да промените разстоянието между знаците (наричано още междусимволно разстояние) за целия текст на блока. Например,
в текст, който е широк по отношение на ширината на блока, можете да скриете трансценденталния свят между символите, които създавате
визуален дисбаланс. За да подобрите четливостта, можете да промените разстоянието между знаците.
Увеличеното разстояние между знаците (levoruch) прави текста по-лесен за четене.
Промяната на разстоянието между знаците (дясно) подобрява четливостта.
За да промените разстоянието между броя на знаците, е необходимо да коригирате кернинг. За избор на допълнителни списъци с divs.
в търговията на дребно
Разстояние между думите
Можете също да зададете разстоянието между думите.
Промяната на разстоянието между думите улеснява четенето на други думи в параграф
(леворуч). Изместването на интервала между думите (дясно) улеснява четенето на параграф.
Задаване на интервала между знаците
1
За помощен инструмент Текст
За помощен инструмент индикатор
Yakshcho vіkno nalashtuvannya
Силата на обектазатворен, натиснете Викно
Vikna nalashtuvannya
Силата на обекта.

2 Vіknі nalashtuvannya Силата на обектаНатисни бутона Параграф
3 В региона Параграфвикна налаштуване Силата на обектавъведете стойност за полето Интервал между знаците.
Стойности за промяна на интервали, е интервал между знаци, изрази в
vіdsotkah. стойност на полето
символможе да стане от -100 до 2000%. Всички други стойности могат да станат 0
Освен това можете пропорционално да промените интервала между знаците, така че да изберете текстов обект за помощ
инструмент
Фигура
та влачи
стрелка за интерактивна промяна на интервалахоризонтално
Символите Vіdstan mіzh на текста в главните букви могат да бъдат увеличени за допълнителна функция за промяна на текста.
сред велики писатели.
Регулиране на интервала между думите
1 Щракнете върху един от курсорите по-долу.
За помощен инструмент Текст
преместете курсора близо до текстовия блок.
За помощен инструмент индикатор
Изберете обект за къдрав текст или текстова рамка.
Yakshcho vіkno nalashtuvannya
Силата на обектазатворен, натиснете Викно
Vikna nalashtuvannya
Силата на обекта.
2 Vіknі nalashtuvannya Силата на обектаНатисни бутона Параграф
За показване на параметрите на параграф.
3 В региона Параграфвикна налаштуване Силата на обектавъведете стойност за полето Разстояние между думите.
Освен това можете пропорционално да промените интервала между думите, така че да изберете текстов обект за помощ
инструмент
Фигура
Докосване на ключа
Shiftи плъзнете стрелката интерактивна промяна
хоризонтален интервал
в долния десен ъгъл на текстовия обект.
Регулиране на разстоянието между редовете и абзаците
Можете да промените разстоянието между редовете с текст, което също се нарича
или "междуредов интервал".

Форматиране на текст 453
Добрите балансирани интервали (1) могат да бъдат подобрени
четливост на текста. Твърде малък интервал между редовете може
подобряване на четливостта чрез припокриване на отделните букви една с друга (2).
В CorelDRAW можете също да зададете разстоянието между редовете на текстов обект за допълнителен инструмент
Фигура.
Регулиране на пропорционални интервали към текста с помощта на инструмента Форма
Можете да промените разстоянието между абзаците, което можете ръчно да изберете за автоматично напасване на текста. Как да промените параграфа
или в долната част на рамката, интервалът не спира, докато не е между текста на абзаца и рамката.
Интервалът между редовете близо до маркирания списък (levoruch) се увеличава
чрез регулиране на интервалите до следващия параграф (дясно).
Регулиране на междуредовия интервал
1 За помощен инструмент Текст
вижте текста в абзац.
Yakshcho vіkno nalashtuvannya
Силата на обектазатворен, натиснете Викно
Vikna nalashtuvannya
Силата на обекта.
2 Vіknі nalashtuvannya Силата на обектаНатисни бутона Параграф
За показване на параметрите на параграф.
3 В региона Параграфвикна налаштуване Силата на обектаизберете един от предстоящите
Единичен интервал вертикално:
Височина на броя на знаците- Позволява ви да изберете широк спектър от значения според височината на символите.
Крапки- ви позволява да спечелите една единствена точка.

Vіdsotok rozmіru y точки- ви позволява да изберете широк спектър от значения за разширяване на символи в абзаци.
4 Въведете стойност за полето Интервали.
Освен това можете да промените пропорционално разстоянието между редовете, така че да изберете обект за текста за помощ
инструмент
Фигура
та влачи
стрелка за интерактивна промяна на вертикалното разстояние
долния край на текстовия обект.
Регулирайте разстоянието между абзаците
1 За помощен инструмент Текст
вижте текста в абзац.
Yakshcho vіkno nalashtuvannya
Силата на обектазатворен, натиснете Викно
Vikna nalashtuvannya
Силата на обекта.
2 Vіknі nalashtuvannya Силата на обектаНатисни бутона Параграф
За показване на параметрите на параграф.
3 В региона Параграфвикна налаштуване Силата на обектаизберете един, който да изберете от списъка Единичен интервал от
вертикалназа междуредов интервал.
4 Въведете стойност в едно от полетата по-долу.
разстояние преди абзацви позволява да вмъквате разстояние над текста на параграф.
Интервал след параграф -ви позволява да зададете интервала под текста на абзаца.
Можете също да настроите процедурата, за да промените разстоянието между елементите на маркиран списък.
Добавяне на маркери към текст
За информация за форматиране можете да завъртите списъци с маркери. Можете да обвивате текст зад думи около маркери
или поставете маркер в текста, за да отворите портата. CorelDRAW ви позволява да персонализирате маркери чрез промяна
їх rozmіr, позиция и vіdstan vіd текст. Можете също да промените разстоянието между елементите от списъка и маркерите.
За избор на допълнителни списъци с divs.
Три абзаца (лява) преобразувани в списък за маркиране (дясна ръка)
Можете да видите маркера, без да виждате текста.
Добавяне на маркери
1 За помощен инструмент Текст
Yakshcho vіkno nalashtuvannya
Силата на обектазатворен, натиснете Викно
Vikna nalashtuvannya
Силата на обекта.
2 Vіknі nalashtuvannya Силата на обектаНатисни бутона Параграф
За показване на параметрите на параграф.

Форматиране на текст 455
3 В региона Параграфвикна налаштуване Силата на обектанатиснете бутона със стрелката
близо до долната част на района
Параграф,
4
Поставете прапорщик Маркери.
5
Натисни бутон Параметри на маркера
Яка розташована десен прапорщик
Маркери.
6 В диалоговия прозорец Маркери
Tsіl
Дия
Преразглеждане на текст с маркери
Поставете прапорщик
pereglyad.
Изберете шрифт
В региона
Добави към списъка
Шрифт.
Изберете символ
Отворете избора на менюто
символи изберете символ.
Изберете за разширяване на маркерите
Въведете стойност за полето
Розмир.
Регулиране на позицията на маркерите
Въведете стойност за полето
Преместване.
Изберете записа в текстовата рамка
В региона
интервалвъведете стойност за полето Тип текст
рамка към маркер.
Nalashtuvannya vіdstanі mіzh маркер и текст
Въведете стойност за полето
Изглед на маркер към текст.
Допълнителен капацитет
Добавяне на маркер с вход за връщане
Поставете прапорщик
списъци с маркери.
Промяна на цвета на маркера
Изберете маркер за допълнителен инструмент
Текст
Видимост на маркерите
В региона
Параграфвикна налаштуване Силата на обектазная
Маркери.
Маркери се вмъкват върху кочана на нов скин ред, пред който има символ на превода.
Интервалът между маркерите може да се регулира чрез увеличаване на дължината или промяна на интервала към следващия параграф.
За избор на допълнителни списъци с divs.

Поставете капачки
Zastosuvannya капачки (първи главни букви) на абзаци с първата буква, тъй като се вмъква в основния текст.
Можете да промените началната буква, като промените различните параметри. Например, можете да превключвате между буквите
в основния текст или посочете броя на редовете в текста, за да можете да изберете реда от началната буква. Можете ли да видите писмото в
остане миг, без да видиш самото писмо.
Можете да добавите буква (levoruch) или буква с обърнат подход (дясна ръка).
Преди да добавите към малките, можете да погледнете писмото. Променете това, което пеят, timchasovoy zastosovuyutsya преди текста на vіknі
картина, за да можете да було бачите, все едно началната буква се вижда като я добавите.
Добавяне на букви
1 За помощен инструмент Текст
вижте текста в абзац.
Yakshcho vіkno nalashtuvannya
Силата на обектазатворен, натиснете Викно
Vikna nalashtuvannya
Силата на обекта.
2 Vіknі nalashtuvannya Силата на обектаНатисни бутона Параграф
За показване на параметрите на параграф.
3 В региона Параграфвикна налаштуване Силата на обектанатиснете бутона със стрелката
близо до долната част на района
Параграф,
за промяна на допълнителни параметри.
4
Поставете прапорщик писма.
5
Натисни бутон Параметри за ограничение
6 В диалоговия прозорец начална букваПрочетете задачата от следващата таблица.
Tsіl
Операция
Въвеждане на броя на редовете, инструктирани с буква
В региона
Дизайнвъведете стойност за полето номер
rowkiv.
Vkazіvka vіdstanі mіzh начална буква и основния текст
В региона
Дизайнвъведете стойност за полето интервал
след начални букви.
Zavdyaki tsomu може да се инсталира в vіdstup vіd букви с дясна ръка.
Предварителен преглед на писмата
Поставете прапорщик
pereglyad.
Променени букви в основния текст
Поставете прапорщик
Въвеждане в стил на победа за
начални букви.

Форматиране на текст 457
Tsіl
Операция
Капачки Vidalennya
В региона
Параграфвикна налаштуване Силата на обектазная
писма.
Променете позицията на този символ кута
Старият вид на текста може да бъде променен с помощта на символите вертикално или хоризонтално, с които се променя
лагер от избрани символи и ръчно зашити инструкции за символи.
Освен това символите могат да се въртят чрез посочване на ротацията.
Приложете разликата към текста
Смяна на символи
1 За помощен инструмент Текст
Yakshcho vіkno nalashtuvannya
Силата на обектазатворен, натиснете Викно
Vikna nalashtuvannya
Силата на обекта.
2 Vіknі nalashtuvannya Силата на обектаНатисни бутона символ
3 В региона символвикна налаштуване Силата на обектанатиснете бутона със стрелката
близо до долната част на района
символ,
за промяна на допълнителни параметри.
4 Vicone една или повече kilka diy, описани в таблиците по-долу.
Tsіl
Дия
Zsuv знаци хоризонтално
Въведете стойност за полето
Подмяна на символи за
хоризонтален.
Zsuv символи по вертикала
Въведете стойност за полето
Подмяна на символи за
вертикална.
Завъртане на символа
1 За помощен инструмент Текст
преминете към знак или блок от текст.
Yakshcho vіkno nalashtuvannya
Силата на обектазатворен, натиснете Викно
Vikna nalashtuvannya
Силата на обекта.
2 Vіknі nalashtuvannya Силата на обектаНатисни бутона символ
За показване на настройките на символите.

3 В региона символвикна налаштуване Силата на обектанатиснете бутона със стрелката
близо до долната част на района
символ,
за промяна на допълнителни параметри.
4 Въведете стойност за полето Кут символ.
Преглед на текста
CorelDRAW ви позволява да редактирате текст по различен начин. Текстът на параграф може да се завърта хоризонтално и вертикално.
шодо някого
текстът може да бъде проверен за помощ
Текстът също може да бъде променен от избрания
Можете да видите текстов обект подобно на други обекти за помощ
основната линия на първия ред, основната линия на останалата линия в ръба на текстовата рамка.
Образният текст може да се завърта хоризонтално, но не и вертикално. Под часа на гледане на къдравия текст целият обект
Прочети текста
По същия начин символите не са изместени хоризонтално и не блокират
virіvnyuvannya, тогава резултатът ще излезе, сякаш от virіvnyuvanni на левия ръб.

Форматиране на текст 459
Virіvnyuvannya фигуративен текст vykonuêtsya в границите на междинния блок, като
обозначени с осем маркера за избор (черни квадратчета). Текст в горната част
virіvnyuєtsya на левия ръб; текстът в долната част е с дясна ръка.
Подравняване на текста хоризонтално
1 Щракнете върху един от курсорите по-долу.
За помощен инструмент Текст
изберете текста, който трябва да коригирате.
За помощен инструмент индикатор
изберете обект за къдрав текст или текстова рамка, вместо който и да е
е необходимо да се провери.
Yakshcho vіkno nalashtuvannya
Силата на обектазатворен, натиснете Викно
Vikna nalashtuvannya
Силата на обекта.
2 Vіknі nalashtuvannya Силата на обектаНатисни бутона Параграф
За показване на параметрите на параграф.
3 В региона Параграфвикна налаштуване Силата на обекта
Без хоризонтално подравняване- Zastosuvannya вариант virіvnyuvannya за zamovchuvannyam.
леворуч- показване на текста от лявата страна на текстовата рамка или къдравия текстов блок, който заобикаля.
Центрирано- Задайте подравняването на текста да бъде центрирано в рамките на текстовата рамка.
Праворуч- virіvnyuє текст prіvіvnyuє текстова рамка или ограждащ блок къдрав текст.
По ширина- прегледайте текста, останалата част от реда, от лявата и дясната страна на текстовата рамка.
навън- прегледайте текста, включително оставащия ред, от лявата и дясната страна на текстовата рамка.
Можете също да превъртате текста хоризонтално, като натискане на бутона на панела с права
Гледане хоризонтално
и изберете стила на изглед от списъка. На панела на властта се появява пиктограма, която съответства на текущия стил.
virivnyuvannya.
В текстова рамка можете да обърнете няколко абзаца. За кого да ги видите за помощен инструмент
Текст
след това изберете стила на гледане.
Вертикално показване на обикновен текст
1 За помощен инструмент индикатор
Изберете текстова рамка.
Yakshcho vіkno nalashtuvannya
Силата на обектазатворен, натиснете Викно
Vikna nalashtuvannya
Силата на обекта.
2 Vіknі nalashtuvannya Силата на обектаНатисни бутона кадър
за показване на параметри, свързани с рамки.
3 В региона кадървикна налаштуване Силата на обектаизберете опцията за показване от списъка Преглед от
вертикална.

Преразглеждане на текста на обекта
1 Изберете инструмент индикатор
i, натискайки клавиша
Shift, щракнете върху текстов обект и след това щракнете
2 Натиснете Обект
Virіvnyati и rozpodіliti
Virіvnyati и rozpodіliti.
3 В региона Текстнатиснете един от бутоните за задържане на мишката по-долу.
Основна линия първа линия
- заместване на основната линия на първия ред с текста за визуализация на обекти.
Основна линия на линията за почивка
- промяна на основната линия на останалата част от реда към текста за визуализация
обекти.
Междинен блок
- възродителен текст за йога
4 В региона Разгледайте обектитеНатисни бутона Активирайте обекти
5 В региона Поръчкащракнете върху един от бутоните за задържане на курсора по-долу, за да видите обектите по техните граници или в центъра.
Погледни отляво
: virіvnyuє lіvі между обекти
Поглед хоризонтално в центъра
: virіvnyuє tsentri ob'єktіv v vertikoї ос.
Завийте с дясна ръка
: virіvnyuє права между обекти
Погледни нагоре към планината
: преглед на горни обекти
Поглед вертикално в центъра
: преглед на центъра на обектите по хоризонталната ос
Превърти надолу
: прегледайте по-ниски обекти
За да видите обекти зад очертанията им, натиснете бутона
контур
Ако обектите са били избрани един по един, оставащата селекция на обекта ще бъде препратката за избор на други
обекти. Сякаш преди да разгледате обектите, ще видите обектите с рамка, ще използувате обекта, гниещ в горната част
ляв ъгъл на избраната област.
Добавяне на раздели и входове
Ключовите позиции на таблицата могат да се променят чрез промяна на начина на промяна на изгледа им. Можете също да добавите символи
запълване на винени линии, за които точките или други символи автоматично се променят в позиции на табулатори. Крим
Освен това можете да добавяте нови и ясни позиции в таблицата.
При промяна на стъпките за въвеждане интервалът между текстовата рамка и текстовата рамка се променя. Освен това можете
vidaliti v_dstup, не vydalayuchi или не пишете повторно текста. Можете да въведете записа за целия абзац, първия ред на абзаца или
всички редове в абзаца, първи пурпурен (обрат). Освен това можете да влизате от дясната страна на рамката към текста.
Промяна на позициите на разделите
1 Избирам Викно
Vikna nalashtuvannya
Силата на обекта.
2 Vіknі nalashtuvannya Силата на обектаНатисни бутона Параграф
За показване на параметрите на параграф.
3 В региона Параграфвикна налаштуване Силата на обектанатиснете бутона със стрелката
близо до долната част на района
Параграф,
за промяна на допълнителни параметри.

Форматиране на текст 461
4
Натисни бутон Параметри на раздела.
5
Потърсете дали това е задача, както е описано в таблицата с указания по-долу.
Tsіl
Дия
Промяна на показването на позициите на разделите
Кликнете върху средата при стовпци
Virivnyuvannyaкоито избират
параметърът за преглед на списъка.
Вмъкване на позиции на табулатор от знаци за допълване
винени линии
Кликнете върху средата при стовпци
Винени линиии изберете от
Увимк..
Позиции на видими раздели
Щракнете върху бутона и натиснете бутона
нахалство.
Променете символа на винената линия за промоции
Натиснете
Параметри на винената линия, отваряне на менюто
Между символитеи изберете символ.
Промяна на интервала на винената линия за измиване
Натиснете
Параметри на винената линияи въведете стойността
интервал.
Освен това можете да добавяте, премествате или виждате хоризонтални позиции в таблицата
Натиснете, за да добавите табулатор, плъзнете маркера, за да добавите раздел
преместете или плъзнете маркера от линията, за да го видите. За otrimannya v_domosity относно линиите на divs.
Добавяне на позиция на раздел
1 За помощен инструмент Текст
2 Избирам Викно
Vikna nalashtuvannya
Силата на обекта.
3 Vіknі nalashtuvannya Силата на обектаНатисни бутона Параграф
За показване на параметрите на параграф.
4 В региона Параграфвикна налаштуване Силата на обектанатиснете бутона със стрелката
близо до долната част на района
Параграф,
за промяна на допълнителни параметри.
5 Натисни бутон Параметри на раздела
6
Натисни бутон Добавете.
7
Щракнете върху новия център при стоповете Табулиранеи въведете стойност.
Създаден в прост текст
1 За помощен инструмент Текст
2 Избирам Викно
Vikna nalashtuvannya
Силата на обекта.
3 Vіknі nalashtuvannya Силата на обектаНатисни бутона Параграф
За показване на параметрите на параграф.
4 В региона Параграфвикна налаштуване Силата на обектавъведете стойност за следващото поле.
Вход на първия ред- въвеждане на първия ред в текста от лявата страна на рамката.

Достъп до ред злив- създайте пряк път от лявата страна на текстовата рамка, за да създадете пряк път
zastosovuєtsya към всички редове, krim на първия ред.
Ред за достъп с дясна ръка- Отворете текста от дясната страна на рамката.
Можете да видите стъпките за въвеждане на стойност
0 в нивите Вход на първия ред, Достъп до ред зливі Достъп до ред
на дясно.
Можете да създадете запис за целия абзац, така че да въведете една и съща стойност за полето
Вход на първия реді Видстъп
редове злива.
Робот с текстови стилове
CorelDRAW предоставя разширени функции за работа със стилове, които ви позволяват бързо и лесно
последователно форматирайте текста на документите. Стил - набор от атрибути на формата, който означава авторитет
обект, например силата на фигурния и прост текст. Например, за да зададете стил на знаци, можете да посочите тип шрифт,
стил и размер на шрифта, цвят за текст и фон, позиция на знаците, големи и богати други. За текст можете да създадете
стилове и стилови набори. Освен това можете да промените стила на текста за промоции, преди всичко ново
Текстът е намушкан от вашите собствени власти. Например, можете да промените вида на разширението
Текст на Або Робити
удебелен чи курсив. За избор на допълнителни списъци с divs.
Обвиване на текст
Можете да спечелите възможността за прехвърляне, за да можете да разделите думата на реда, така че да не бъде простена отново.
Възможно е да се инсталира автоматично прехвърляне след помощта на предно инсталираната трансферна функция за всеки параметър
прехвърляне, назначения от ползвач. Можете да зададете минималния брой знаци преди следващото прехвърляне. Крем от това
можете да зададете позволения брой знаци в зоната за прехвърляне: области в края на реда, за които може да имате нужда
виконати прехвърлени.
Можете да вмъкнете допълнение към думата, така че да разширите песента за прекъсване на думата в края на реда. Възможно е, възможно е
също така създава назначаването на користувача, което задава позицията на добавъчни трансфери в думите на песента, когато
тяхното въвеждане, вмъкване или импортиране в програмата.
1 За помощен инструмент Текст
изберете текстова рамка или
Yakshcho vіkno nalashtuvannya
Силата на обектазатворен, натиснете Викно
Vikna nalashtuvannya
Силата на обекта.
2 Vіknі nalashtuvannya Силата на обектаНатисни бутона Параграф
За показване на параметрите на параграф.
3 В региона Параграфвикна налаштуване Силата на обектанатиснете бутона със стрелката
близо до долната част на района
Параграф,
за промяна на допълнителни параметри.
4
Поставете прапорщик Пренасрочено.
5
Натисни бутон Опции за прехвърляне.
6
В диалоговия прозорец Опции за прехвърлянепостави прапорщик Автоматично прехвърляне на обикновен текст.

Форматиране на текст 463
Функцията за прехвърляне може да се използва за това дали е филм, за който е инсталирана програма в програмата
правописни редакции. Schob otrimati dodatkovі v_domosti относно movn_ модули, div.
В резултат на спиране на прехвърлянето на ред в параграфи, прехвърлянето на ред не се появи, може да е необходимо да се промени
трансферни параметри
Промяна на параметрите на трансфера
1 За помощен инструмент Текст
изберете текстова рамка или
Yakshcho vіkno nalashtuvannya
Силата на обектазатворен, натиснете Викно
Vikna nalashtuvannya
Силата на обекта.
2 Vіknі nalashtuvannya Силата на обектаНатисни бутона Параграф
За показване на параметрите на параграф.
3 В региона Параграфвикна налаштуване Силата на обектанатиснете бутона със стрелката
близо до долната част на района
Параграф,
за промяна на допълнителни параметри.
4 Поставете прапорщик Пренасроченои натиснете бутона Подобряване на трансферите
5 В диалоговия прозорец Опции за прехвърлянещракнете върху едно или друго от таблицата, изброена по-долу.
Tsіl
Дия
Превод на думи от страхотни букви
Поставете прапорщик
Прехвърляне с думи от страхотни букви.
Прехвърляне на думи, чиито букви са страхотни
Поставете прапорщик
Прехвърляне на думи от ГЛАВНИ БУКВИ.
Задайте минималната дума за автоматично
прехвърлена
В региона
Критерии за трансфервъведете стойност за полето
Минимална дължина на една дума.
Стойността определя минималния брой символи,
yake maє mіstiti пренесена дума.
Инсталиран е минималният брой символи за промяна
прехвърлена
В региона
Критерии за трансфервъведете стойност за полето
Минимален брой знаци преди прехвърляне.
Задайте минималния брой символи след прехвърлянето
В региона
Критерии за трансфервъведете стойност за полето
Минимален брой знаци след прехвърляне.
В региона
Критерии за трансфервъведете стойност за полето
Vіdstan' се прехвърля от дясното поле. Ценова стойност
определя броя на символите в зоната на трансфер. Дума, як
не се движете в тази зона, движете се наоколо
към следващия ред.
Вмъкване на допълнителен пренос
1 За помощен инструмент Текст
щракнете върху думата, сякаш ще изисква допълнително прехвърляне.
2 Избирам Текст
Поставете кода на формата
Прехвърляне на допълнение.

Можете да поставите допълнителен трансфер чрез натискане на клавишите
Ctrl+-.
Създаване на специална среща за допълнителен трансфер
1 Избирам Текст
Поставете кода на формата
2 Въведете дума, за която е необходимо да се създаде трансферна функция, в полето дума.
Когато се въведе в полето
думаблизо до полето Прехвърляне на думаще бъде въведен същият текст.
3 На терена Прехвърляне на думащракнете там, където е необходимо да вмъкнете допълнителен пренос, и натиснете клавиш
прехвърлена (-).
4 Натисни бутон Добавете срещата.
Допълнителен капацитет
Създаване на специален трансфер за
клавиатури за песни
Поставете прапорщик
Показване на всички филмии изберете език
Mova.
прехвърляне на часа на въвеждане в текста
Поставете прапорщик
Когато се въведе.
Автоматично поставяне на специални приставки
тирета при въвеждане, вмъкване или импортиране на текст
Поставете прапорщик
При вмъкване и импортиране на текст.
Vydalennya назначаване на специална добавка
прехвърлена
Натисни бутон
Видалност на назначението.
Назначаване на специален трансфер за малко повече от ход, поръчан от списъка
Mova. Можеш да избираш
іnsha mova, tse not vpline на оформлението на клавиатурата.
Можете да създадете специален допълнителен пренос, като изберете дума в документа. Думата се появява в
думадиалогов прозорец Трансфер на специални добавки. След вмъкването на допълнителния пренос
Прехвърляне на думайога може да се засосува чрез натискане на бутона Zastosuvat за избрания.
Допълнителният трансфер може да бъде известен и заменен. За избор на допълнителни списъци с divs.
Вмъкване на кодове за форматиране
Можете да вмъкнете код за форматиране, например двойно тире и непоследователен пас. За някои програми код
форматирането се наричат още символи. Следващата таблица има наличен код за форматиране
ключовете по подразбиране на шведския viklik.
Форматиране на кода
Шведски ключ Wiklik
Довга поляна
Ctrl+Shift+M

Форматиране на текст 465
Форматиране на кода
Шведски ключ Wiklik
Кратка почивка
Ctrl+Shift+N
1/4 от дълго време
Ctrl+Alt+Интервал
Почистване не е ясно
Ctrl+Shift+Интервал
Табулиране
Табулиране
Прехвърляне на Stovptsya Abo Frames
Ctrl+Enter
Довге тире
И тире
Неочаквано прехвърляне
Ctrl+Shift+-
Прехвърляне на допълнение
Ctrl+-
Можете да настроите всички комбинации от клавиши за форматиране на кодове. Dodatkovі v_domosti относно nalashtuvannya
klavіsh shvidkogo viklik div. командна категория
Можете да знаете, че заменя форматирането на кода. За избор на допълнителни списъци с divs.
Поставете код за форматиране
1 За помощен инструмент Текст
щракнете, за да поставите курсора в полето, където трябва да вмъкнете символ или
2 Избирам Текст
Поставете кода на форматаи изберете кода за форматиране в менюто.
вмъкване на код за форматиранене се предлага като инструмент Текстнеактивен.
Можете да вмъкнете символ, а не изглед в менюто
Поставете код за форматиране, като нарисува Текст
Вмъкване на символ
че щракването върху символа при vіknі nalashtuvannya
Вмъкване на символ.
Можете да показвате такива служебни символи, както сте опитали, таблица и форматиране на код. Например, сякаш си въобразява
служебни символи, прекарани през изображенията с малка черна точка, неясно ударени през репрезентациите в кръг, и
дълга поляна - линия. Ако увеличите този параметър, тогава сервизните символи ще се показват по-малко при добавяне
или редактиране на текст.

Показване на сервизни символи
Избирам Текст
Показване на символи за услуги.
Можете също да покажете символи за услуги, като изберете
Инструменти
Параметри, след което изпратете Текств списъка
Работно пространствоче след инсталирането на прапорщика Показване на символи за услуги.
Можем да видим в тези статии:
- vodstupi за параграфа levoruch, дясна за първия ред;
- vіdstanі „вертикално“ — между абзаци и редове от текст;
- Vіdstanі "хоризонтално" между символи и думи.
Стъпки на параграфи
За визуално удължаване на един параграф към следващия, той често е лош за кочана на първия ред. Това е класическият начин за разбиране на параграф. Кочанът на реда zsuvaetsya дясна на deaku vіdstan, аз ми vіrazu bachimo, de pochinaєtsya обиден параграф. За да видите параграфа на останалите, може да са ви необходими други стъпки - подход с дясна ръка към кочана на всички редове и подход с лява ръка до края на всички редове. По този начин можете да преразгледате параграф, за да разрешите текста, да го видите, да се обърнете към ново уважение.
Предполагам какви стъпки могат да се направят текст на абзаца(Прост текст).
Изберете инструмент текстов инструмент(F8) и преместете курсора на параграф. По ръбовете на видимата област на линията (според ширината на текстовия блок) можете да добавите специални маркери, като плъзнете, можете да добавите линии с отстъп.
- Маркер за горно трико Leviy. С помощта на йога направихме възможно излизането на първия ред. За да преминете от левия край на текстовия блок към кочана на първия ред.
- Маркер за дъно за трико Levi. Peremishchuchi yogo, nalashtovuєmo vіdstup vіd vіd vіd vіh ryadkіv (crіm първи) вграден параграф.
- Левий долен праволинеен маркер. Издърпване yogo, mi zmіnyuєmo за една нощ lіvy vіdstup yak за първия ред, така че за всички останали. Ако хвърляте йога с мечка, натиснете върху линията специален символ близо до търсещата чаша, който показва текущата позиция на входа.
- I, zreshtoyu, маркер с дясна ръка. Премествайки този маркер, можете да промените стойността на правилния запис. Tob за да се придвижите от десния край на текста вдясно между текстовия блок.
Разгледахме интерактивен начин за промяна на стъпките с помощта на прехвърляне на специални маркери с мечка.
Параметрите на Alecci могат да се регулират точно. Ако не искате, имате достъп до първия ред, да речем, 7,453 мм, изберете командата от менюто Текст > Форматиране на абзаци(Текст > Форматиране на абзац). Z' покажи докера форматиране на абзаца, в който ние сме в същото време tsіkavit стадо Отстъпи(Vіdstupi)

Личилник първа линия(Първи ред) Задава входната стойност за първия ред. Наляво(Zlіva) - въвеждане на zlіva за всички редове, правилно(Случай) - правилният път.
Vikoristovuyuchi стъпки от първия ред, vіdokremlyuyut параграфи един vіd един. Zastosovuyuchi ляв и десен параграф в стъпката, можем да видим отделен параграф.

Придвижване между абзаци и редове на текст
Сега нека разгледаме вертикалните линии. Tse vіdstanі mizh okremi параграфи и okremi редове в параграфа.
За един абзац можете да зададете интервал пред него, следващия, който ще го предупреждава в други параграфи. Такива интервали се наричат. размахване". Прекъсванията на абзаци (преди първия параграф след абзаца) често са блокирани за заглавия с различни равни стойности. Тук е трудно да не се отклоняват прекъсванията на абзаца (интервали преди абзаца и след абзаца) и прекъсванията на абзаца (разтягане от левия/десния край на абзаца до междутекстовата рамка).
Същите два начина (завъртане и стъпка) се оценяват за визуалния подраздел на параграфи. В руската полиграфска традиция други заместни части често образуват първия ред (понякога терминът „ червен ред”), традицията на zahіdnoї drukarnі vikoristova vіdbivannya. Няма правила за суворих, следователно все по-често се използва методът на междуотсъстващите интервали, особено в електронните документи. На сайта cdrpro.ru самият метод е оправдан.
Отстъпите на абзаци могат да се добавят само за текст на абзаца(Прост текст). Точно в това, което CorelDRAW разглежда Художествен текст(Образен текст) самостоятелно като един абзац. Очевидно за текст, който се състои от един абзац, той използва смисъла на разбиране „интервал между абзаците“.
За да променим интервалите преди и след параграфа, имаме нужда от един и същ докер форматиране на абзаца(форматиране на абзаци), група Интервал > Абзац и ред(Интервал > Абзац и ред)

Въвеждане на числови стойности в цифри Преди параграф(преди параграфи) След параграф(Брой абзаци) Можете да промените прекъсванията на абзаци.
Имената за промяна на разстоянието между абзаците могат да бъдат поставени в лентата с инструменти "Текст" или върху бар за имоти(Панел на правомощията).
Ce елемент Инструменти > Опции... > Работно пространство > Персонализиране > Команди > Текст > Пространство преди и след абзац(Инструменти > Предпочитания > Работно пространство > Предпочитания > Команди > Текст > Разстояние преди и след абзаци).
Сега нека да разгледаме какъв е интервалът между редовете. Както беше предложено в статията „Професионален робот с текст (2 части)“, този интервал трябва да се нарича „междуред“ (да бъде между основните линии на основните редове). Практикувайте този параметър за текст на абзаца(Прост текст), така че аз за Художествен текст(образен текст).

CorelDRAW добави три сингъла към флизелин и водбивок.
- % от Char. височина(% височина на символа). На малката се вижда, че се нарича така под формата на най-горния към долния винен елемент на буквите.
- точки(Параграф). Можете да зададете не визуална, а абсолютна стойност на интервала между редовете в точки (pt). Задаване на стойността на интервала в точки, следвайки паметта, стойността ще остане непроменена при промяна на размера на шрифта.
- % от Pt. размер(% Обягу в точки). Разберете за размера на шрифта (размера) в параграфи. По този начин размерът на шрифта е 12 точки, след това разстоянието със стойността на lichnik линияна 100%, дори повече от 12 точки.
Интервалният интервал може да се променя и интерактивно. Ale да се бори за допълнителни маркери по линиите, но по друг начин.

Преместете мишката в долния десен ъгъл на видяния текстов блок. Там можете да видите маркера при вида на две линии и малка, права надолу, стрелка. Дръпнете за нещо ново. Движете се нагоре и надолу. Знаете, че междуредовият интервал плавно се сменя – намалява или се сменя в угара, за да ви дърпа надолу или нагоре.
За къдрав текст ( Художествен текст), аналогично на diї може да се работи само с инструмент форма.

Не се препоръчва да замените въвеждането на празен абзац (за добавяне на празни редове към натиснатите клавиши Въведете). Под часа на редактиране на текста или промяна на параметрите на стила на абзаца може да се промени неговата позиция. Подобно на празен абзац (ред), прекаран в кочана или края на колоната или текстовия блок, вината няма да отидат никъде и празното пространство ще се вижда. Звуците на кочана и в края на колоните (текстови блокове) не се показват и текстът изглежда правилен.
Можете да гадаете повече за това. Идеологията за персонализиране на интерлининг и прекъсвания на абзаци в CorelDRAW понякога се среща в такива програми за обработка на текст и набор от други компании. Например, в MS Word или Adobe InDesign, вмъкнете междинния ред, вижте въведените данни за ключалката, виното ще спре и до два реда от съществените параграфи. І в органите на параграфа не пеете в отговор, че са се появили.
С CorelDRAW всичко е различно. Mi bachimo е ясно разграничение между разбиращите. разстояние между редовете на един абзац» та « разстояние между абзаците". Следователно, променяйки подреда за няколко абзаца, ние се грижим абзаците да са останали без промени. Първо, в средата на абзаците, добавете линиите между редовете в средата на абзаците, можете да ги настроите ръчно. Такъв идиом е по-логичен, но не и по-очевиден.
А оста с интерактивна промяна на междуредовия интервал след помощта на мишката, интервалите между абзаците автоматично се увеличават пропорционално.
По същия начин бутоните за промяна на интервала на редовете 1 междуредово разстояние(единичен интервал), 1.5 Междуредово разстояние(Интервал и половина) и 2 редово разстояние(Интервал на движение).
![]()
Тези бутони са аналогични, например, MS Word и не работят идентично, но имената са подобни. Това автоматично ще промени прекъсванията на абзаца на прекъсване на ред. Можете да ги поставите в лентата с инструменти "Текст" (без ключалки) или в лентата със свойства. Можете да ги намерите тук: Инструменти > Опции... > Работно пространство > Персонализиране > Команди > Текст(Инструменти > Предпочитания > Работно пространство > Предпочитания > Команди > Текст).
Застанете между символи и думи
Сега нека разгледаме три вида "хоризонтални" интервали. Интервали между знаците, специфични интервали между двойки символи и интервали между думите. Предвид параметрите на спирането и за двата типа текст: текст на абзаца(Прост текст) ta Художествен текст(образен текст). Отново ни трябва докер форматиране на абзаца, група Език, характер и дума(Мова, символизирайте тази дума).

Нека започнем с оставащия параметър. При личника дума(Word) се задава стойността на разликата между думите. Под часа на създаване, дали шрифтът (слушалката) се прехвърля в нов, стандартният знак се нарушава, тъй като ширината се дължи на майката. За заключване стойността е 100%. Yogo mi zmіnyuєmo, zbіlshuiuchi чи zmenshuyuuchi интервал между думите.
Параметър характер(Символ) може да се използва между символите. Интерсимволът все още се нарича проследяване". Проследяването е заглушено с размера на символа за пропускане. Работихме по някои малки експерименти. За фразата стойността за проследяване е 100%. Тогава става ясно, че изчистванията "станаха", междусимволните интервали станаха равни на интервалите между думите. Сега нека се опитаме да изпишем фразата три пъти с шрифтове с различна ширина на символите (раздел. малки по-долу).

Вижда се, че междусимволите са различни за шрифта на кожата. Tse означава, че ширината на сондата на скин слушалките се разширява от само себе си (в зависимост от ширината на знаците).
След казаното по-горе, което увеличи проследяването на текста (такъв набор се нарича още „ разведряване”), не забравяйте да използвате повече думи за помощ на личник дума(Дума), в противен случай думите ще набъбнат и текстът ще стане важен за четене.
При промяна на интервала между знаци е необходимо да се защитят специфичните характеристики на текста. Например текстът, зададен с голям шрифт, изглежда по-добре, сякаш буквите са разширени повече, по-ниски с вариацията на стандартния интервал. Това е особено забележително, тъй като цялата дума е написана с големи букви. Стъпките на необходимата корекция за проследяване трябва да бъдат положени не само в размера (размера), но и в слушалките. Deyakі fonti vmamagayut dosit vіdchutnogo nalashtuvannya trekіngu, іnshі може да направи практически без него.
Често междусимволното разстояние се коригира, за да се постави текстът в дадената област. И понякога vikoristovuyut като дизайнерски трик.
Отново искам да подчертая отново концепцията на идеологията на CorelDRAW за хоризонтално разстояние. За подобрение ще използвам текстов редактор MS Word и програма за оформление Adobe InDesign. Когато промените проследяването на тези програми, то се променя по същия начин и в средата на думите. CorelDRAW не трябва да се прави ръчно.
Можете да промените интервалите за помощ. Пренесете мечката в долния десен ъгъл на рамката с прост текст

и дръпнете маркера при вида на две вертикални линии и стрелки вдясно. Ние се грижим интервалите между символите и в същото време между думите да се увеличават! Какво ще кажете за теглене с натиснат клавиш Shift, след което променете интервалите между думите по-малко. Натиснат е клавиш ctrlни позволяват да променяме само интервалите между символи.
За къдрав текст (Артистичен текст), подобно на dії може да се направи само с инструмент форма.
Нека да разгледаме конкретните интервали между двойки знаци. Въведено разбиране " кернинг» - tse стоят между двойки символи (буква). Както можете да си представите, разликата между символите не е виновна, че е един и същ текст за всички букви. Формата на буквата rіzna і за rіznyh pіdnán vіn tezh може да vіdіznyatisya. Ето защо да говорим за така наречените " кернинг двойки". Kerning залози - ce залагания на символи, например, AW, Ta, HR, ACH, AU, GA и in. Например, между символите A и H могат да бъдат по-малки, по-ниски между P и N.

Започнете кернинг, за да се биете при следващата смяна на пространството, така че части от един символ, които биха се появили, да отидат в пространството на друг герой (на малък хълм - няколко букви A и C). В резултат на това разположението на символите става по-равномерно. Затова сме коригирали двойките кернинг, така че да можем да променим ширината на извадката между двойки букви, което е необходимо за подобряване на текста. Могат да се използват твърди шрифтове за кернинг на таблици, tobto. списък с двойки знаци, между които е необходимо да се съкрати празнината при въвеждане на текста. Тъй като шрифтът има голяма таблица с двойки кернинг, той ще бъде по-мил, равномерно изглежда независимо от размера на шрифта. Звукът за шрифта на кожата има собствено разстояние за четността на кожата на символите. Художникът е този, който решава кой шрифт се разработва. На онзи миняти им не стига за онзи, ако наистина е необходимо.
Как мога да променя кернинг в CorelDRAW? Защо имаме нужда от docker форматиране на знаци(Форматиране на знаци), което се извиква от една команда в менюто Текст. І личилник Обхват Кернинг(Кернинг).

Можете да видите символите, за които трябва да промените кернинг, които променят или увеличават стойността на полето за въвеждане. Един час можете да регулирате между броя на символите. Кернингът се контролира за размера на дадения шрифт.
Използвайте повече бутони, за да промените кернинг.
наречена воня Намалете кернинг(Промяна на кернинг) и Увеличете кернинг(Още кернинг). Можете да ги намерите тук: Инструменти> Опции…> Работно пространство> Персонализиране> Команди> Текст След това го поставете в лентата с инструменти "Текст" (за да го заключите, не) или в лентата със свойства.
Както често в CorelDRAW, операцията по промяна на кернинг може да се извърши интерактивно - ръчно, с помощта на мишката. За кого да изберем инструмента формаи щракнете с мишката върху текста. Редът на символа на кожата е малки квадратни маркери. За да видите символ, който трябва да бъде преместен, щракнете върху маркера. Можете да видите цаца от символи. Тук самите правила, както се вижда от обекти. След като видите необходимите маркери, можете да ги преместите наляво-надясно или нагоре-надолу. Когато премествате и сменяте символи.

За да се движите, можете също да завъртите клавиши с курсора.
Какво можеш да кажеш насамкинец? Познаването на тънкостите и методите на работа с текста ще ускори часа ви за форматиране на текста, както и ще ви помогне да създавате документи, които изглеждат професионално.
Е, знаете ли, ускорете своя CorelDRAW! Това е гъвкав инструмент, който ви позволява да настроите работно пространство за вашите нужди. Ако искате да видите опции за работни среди в темата „Кой има работеща среда на Corel Draw“, ще ви позволя да поставите тук задната част на моята Power Bar (Property Bar) в режим „Текст“.
Това не е привличащо вниманието последователност, но дупето, като оскъдно зърно за ума, Панелът на силите, може да бъде допълнен с различни критични елементи.