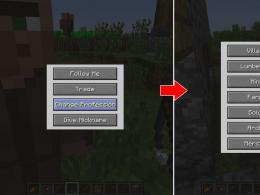Основи роботи з текстом у Corel Draw X7. Відступи та інтервали в тексті CorelDRAW Як змінити інтервал між рядками в корелі
У разі простого тексту на вкладці Paragraph (Абзац) діалогового вікна Format Text (Форматування тексту) з'являються додаткові елементи керування (мал. 4.18).
Рис. 4.18. Вкладка Paragraph у діалоговому вікні Format Text для простого тексту
Кнопка Settings (Налаштування) відкриває діалогове вікно з лічильниками Max. word spacing (Максимальний інтервал між словами), Min. word spacing (Мінімальний інтервал між словами) та Max. char spacing (Максимальний інтервал між символами). Ці лічильники дозволяють гнучкіше керувати вирівнюванням тексту в режимах Full justify (За шириною) та Force justify (Повне вирівнювання за шириною), регулюючи щільність верстки тексту (рис. 4.19).
- До групи лічильників Spacing (Інтервали) входять лічильники Before paragraph (Перед абзацом) та After paragraph (Після абзацу), які дозволяють створювати просвіти між абзацами, які називаються в поліграфії відбивками. Працюючи з простими текстами великих обсягів значення цих атрибутів підбираються разом із іншими атрибутами у процесі поліграфічної налаштування макета задля досягнення максимальної удобочитаемости. За умовчанням інтервал перед абзацом встановлюється рівним звичайному міжрядковому інтервалу, а після абзацу - рівним нулю.

Рис. 4.19. Елементи керування інтервалами для простого тексту у допоміжному діалоговому вікні
Кнопка Hyphenation Settings (Налаштування перенесення) відкриває допоміжне діалогове вікно, елементи якого керують перенесенням слів (мал. 4.20).

Рис. 4.20. Діалогове вікно Hyphenation Settings
Прапорець Use automatic hyphenation (Автоматичне розміщення переносів) включає режим автоматичного розміщення переносів слів простого тексту (за замовчуванням вимкнений) і робить доступними інші елементи керування діалогового вікна.
- Прапорець Break capitalized (Розбивати великі) відключає увімкнений за замовчуванням режим заборони на перенесення слів, набраних великими літерами.
- Лічильник Hot zone (Зона переносу) визначає ширину зони переносу - смуги, що примикає до правої межі рамки простого тексту. Якщо в процесі верстки слово не міститься у рядок, то в режимі автоматичного перенесення перевіряється, де знаходиться початок цього слова. Якщо воно потрапляє до зони перенесення, слово повністю переміщується на наступний рядок. Якщо початок слова знаходиться ліворуч від зони переносу, буде спроба перенести його.
Чим вже зона перенесення, тим більше рядків, що закінчуються знаком перенесення, і тим щільніше розміщуються слова в рядках.
- Лічильник Min. word length (Мінімальна довжина слова) визначає мінімальну кількість символів у слові, яке може бути перенесено (за замовчуванням - шість символів).
- Лічильники Min. characters before (Мінімальна кількість символів до) та Min. characters after (Мінімальна кількість символів після) задає мінімальну кількість символів слова, яке може залишитися на рядку відповідно до та після знака перенесення.
Група лічильників Indents (Відступи) дозволяє задавати втяжки та абзацні відступи.
- Лічильник Left (Лівий) визначає величину лівої втяжки - відстані від лівого краю рамки простого тексту до вертикальної лінії, по якій вирівнюються перші символи рядків абзацу (крім першої, вирівнювання якої задається окремо).
- Лічильник Right (Правий) визначає величину правої втяжки - відстані від правого краю рамки простого тексту до вертикальної лінії, за якою вирівнюються останні символи рядків абзацу (крім першої, вирівнювання якої задається окремо).
- Лічильник First line (Перший рядок) визначає величину лівої втяжки для першого рядка абзацу. Узгоджено регулюючи значення лівої втяжки та лівої втяжки для першого рядка, можна керувати величиною абзацного відступу - усуненням першого символу першого рядка абзацу щодо лінії лівої втяжки.
Значення, що містяться в лічильниках групи Indents (Відступи), можуть бути лише позитивними, але слід мати на увазі, що відповідні відстані завжди вимірюються від краю рамки до її середини.
Визначення інтервалів
Добре налаштовані інтервали між символами, словами, рядками, абзацами надають тексту професійного вигляду. У разі фігурного тексту коригування відстаней між словами та символами здійснюється вручну. Однак простий текст має менший розмір шрифту та більший об'єм, ніж фігурний. Ручне коригування інтервалів у ньому було б стомлюючою та зайвою роботою. У цьому випадку регулювання проводять автоматично. Ми не будемо вдаватися до деталей налаштування інтервалів, однак початкові відомості про можливості CorelDraw у цій області ми вважаємо за необхідне дати.
Частину інтервалів для простого тексту можна встановити інтерактивно, так само як і для фігурного тексту. Для цих цілей призначені ті ж стрілки міжрядкових та міжсимвольних інтервалів, що й у фігурного тексту. Але це налаштування дуже груба і діє лише в межах однієї рамки тексту, що далеко не завжди достатньо. Точніше налаштувати інтервали, та й взагалі всі параметри тексту можна за допомогою діалогового вікна Форматування тексту (Format Text).
За допомогою інструмента Текст (Text Tool) виділіть текст у другій рамці та натисніть кнопку Форматування тексту (Format Text) на панелі інструментів. Відкриється однойменне діалогове вікно, що має шість вкладок.
- На вкладці Шрифт (Font) знаходяться всі елементи керування шрифтом: вибір гарнітури, кегля, зображення, атрибутами підкреслення і підкреслення, створення верхніх і нижніх індексів. Вікно, що знаходиться в нижній частині вкладки, дозволяє оцінити вплив цих налаштувань на вигляд тексту до його форматування (від змін змін легко відмовитися, натиснувши кнопку Скасувати (Cancel)).
- Вкладка Вирівнювання (Align) дозволяє задати виділеним абзацям вирівнювання (ліворуч або праворуч, центром або форматом), відступи від рамки та абзацні відступи, значення вертикального та горизонтального зсувів, кут повороту символів.
- Для встановлення інтервалів між символами, словами, рядками та абзацами тексту служить вкладка Інтервали (Space). Тут же можна включити або вимкнути автоматичне розміщення переносів, налаштувати алгоритм розміщення.
- Визначити позиції табуляцій та режими вирівнювання тексту щодо них можна, скориставшись вкладкою Табуляція (Tabs). На цій вкладці можна визначити і заповнювач між позиціями табуляції.
- Рамка простого тексту може бути розбита на кілька стовпчиків, як газетна стаття. Кількість колонок, їх ширина та інтервали між колонками задаються на вкладці Рамки та колонки (Frames and Columns).
- Вкладка Ефекти (Effects) призначена для створення особливих ефектів: буквиць та маркерів. Буквицею називається збільшена перша буква абзацу. Маркери призначені для виділення елементів списків і є окремим символом будь-якого шрифту. Символи маркерів найчастіше беруться із спеціальних символьних шрифтів. У комплект поставки CorelDraw входить безліч таких шрифтів.
Більшість атрибутів форматування тексту можна встановити з панелі властивостей. Однак, коли справа доходить до тонкого настроювання або розбиття тексту на колонки, доводиться вдаватися до діалогового вікна Форматування тексту (Format Text). У ньому можна налаштувати всі атрибути форматування, зокрема, задати чисельне значення інтервалів, які при використанні інструментів моно налаштувати тільки "на око". Використання чисельних значень абсолютно необхідне при роботі з значними об'єктами тексту.
Зауважте, що для налаштування. міжрядкового інтервалу ми користувалися полем області Символ (Character), а відбиття заголовка - полем області Абзац (Paragraph). Налаштування цих інтервалів рознесено по різних областях не випадково. Міжрядковий інтервал має сенс для будь-якої кількості рядків тексту, а інтервал між абзацами – не менше ніж для двох абзаців. Інша причина такого поділу - у двох типах тексту, прийнятих у CorelDraw, - простому та фігурному. Для фігурного тексту не визначаються абзаци, відповідно, і немає сенсу інші інтервали, ніж наведені в області Символ (Character). Коли діалог Форматування тексту (Format Text) викликаний при виділеному фігурному тексті, поля області Абзац (Paragraph) на вкладці Інтервали (Space) недоступні.
Редагування тексту в цій версії не зазнало глобальних змін, але з'явилися окремі моменти, які тут я теж розгляну. Графічний пакет Corel дає нам можливість зміни місця розташування тексту, масштабування, застосування різних візуальних ефектів та заливок.
Намагаюся вмістити основні інструменти та можливості роботи з текстом CorelDrawX7 у цій статті.
(function(w, d, n, s, t) ( w[n] = w[n] || ; w[n].push(function() ( Ya.Context.AdvManager.render(( blockId: "RA -269783-9", renderTo: "yandex_rtb_R-A-269783-9", async: true )); )); t = d.getElementsByTagName("script"); s = d.createElement("script"); s .type = "text/javascript"; s.src = "//an.yandex.ru/system/context.js"; s.async = true; t.parentNode.insertBefore(s, t); , this.document, "yandexContextAsyncCallbacks");
Фігурний та простий текст.
Текст у графічному редакторі CorelDraw може бути двох різних типів: фігурний та простий. Фігурний текст більш гнучкий та зручний для художньої обробки. Простий текст позначений межами за які він не може вийти і призначений здебільшого для більших обсягів інформації.
У будь-який момент ми можемо змінити формат тексту з простого на фігурний і навпаки, клацнувши правою кнопкою миші на нашому тексті і вибравши в меню "Перетворити у фігурний (простий) текст", або натиснувши Ctrl + F8.
Для побудови фігурного тексту потрібно вибрати інструмент “Текст” і клацнути по робочому полю лівою кнопкою миші. У нас з'явиться курсор і тепер ми можемо вводити символи для побудови нашого тексту.
Хочу звернути увагу, що ми можемо виділити за допомогою цього інструменту область, а побудований у цій області текст буде не фігурним, а простим. Тобто. він буде вписаний у виділену нами область.
Простий текст ми можемо розташувати вздовж векторного об'єкта, він призначений великих обсягів текстової інформації. А фігурний у свою чергу більше підходить для виділення більш значущої та не такої великої за обсягом інформації.
Зміна інтервалів у тексті.
Змінити інтервал у тексті можна або через бічне меню "Властивості тексту" (Ctrl + T), або за допомогою інструмента "Форма" (F10). Я волію другий варіант.
Інструмент “Форма” дає нам додаткові можливості для редагування тексту. Коли ми вибираємо цей інструмент, то бачимо, що під кожною літерою з'являється маркер (білий квадрат, який якщо його виділити ставати чорним), а в правому та лівому кутку з'являються стрілки для зміни відстані між символами, як показано на малюнку.
Розтягуючи наш текст, за допомогою цих стрілок, із затиснутою клавішою Shift ми збільшуємо лише відстань між словами, а затиснувши Ctrl працюємо тільки з кернінгом. Подібним чином можна редагувати як фігурний, так і простий текст.
Заливання тексту.
Зміна можливостей роботи з заливкою тексту в CorelDrawX7 справжнє нововведення. Тепер ми можемо заливати текст текстурою, градієнтом, растровим та векторним зображенням. При цьому знову ж таки конвертація тексту не обов'язкова.
Обтікання текстом.
Для того, щоб наше зображення не накладалося поверх тексту та не закривалося ним, нам потрібно розмістити його поверх тексту та клацнувши правою клавішею вибрати пункт “Обтікання простим текстом”. Редагувати параметри обтікання текстом можна за допомогою іконки виділеної на малюнку червоним кольором.
Ефекти з текстом.
Ефекти з текстом у корелі – це окрема тема для великої статті.
У порівнянні з попередніми версіями в CorelDrawX7 ми можемо застосовувати ефекти без шкоди для текстової інформації. Тепер нам не обов'язково переводити текст у криві.
Крім ефектів прозорості ми можемо використовувати ефекти лінзи, оболонки, скошування, витягування і навіть ефекти перетікання. Так що там говорити, практично будь-які ефекти, доступні раніше лише для векторних кривих, ми можемо тепер застосувати до тексту і потім цей текст відформатувати, виправивши в ньому розділові знаки або граматичні помилки.
Небувала досі розкіш для неуважних дизайнерів).
Наведу деякі ефекти із текстом нижче.
Ефект "Оболонка".
Ефект "перетікання".
Текст у контейнері.
Для того щоб помістити текст у контейнер нам потрібен векторний об'єкт, що виконує роль цього контейнера, це може бути зірка, еліпс, довільний прямокутник або будь-який інший замкнутий векторний об'єкт. Після того, як ми знайшли контейнер для нашого тексту, ми вибираємо інструмент для створення тексту (рис_2).
При наведенні на наш контейнер курсор перетворюється, даючи нам можливість для створення тексту, укладеного в контейнер.
Плюси тексту, укладеного в контейнер, у простому редагуванні кордонів контейнера. Змінюючи форму нашого контейнера, ми редагуємо межі розміщення тексту.
Вікно "Застосування шрифту".
Це нововведення дозволяє вибрати та переглядати різні шрифти в окремому вікні. Тут ми можемо змінити слова, набрані цими шрифтами, і відразу бачити зміни.
Викликати це віконце можна з верхнього меню “Текст”, вибравши вкладку “Застосування шрифту”.
Якщо раніше нам доводилося працювати з текстом на аркуші, то тепер ми можемо набрати будь-яке слово або вираз у цьому вікні, вибрати будь-яку кількість гарнітур для відображення, а потім взяти написання, що сподобалося, і просто витягнути його з цього віконця в робочу область. Дуже навіть непогано я сказав би.
Скасування перетворень.
Як би ми не крутили і в яких пропорціях не масштабували текст, ми завжди можемо скасувати перетворення зайшовши в меню “Упорядкувати > Перетворення > Скасувати перетворення”. Ця функція працює не лише для тексту.
Перетворення тексту в криві.
Після того, як ми закінчили форматування нашого тексту, нам потрібно підготувати файл для друку і першим кроком буде конвертування тексту у векторний об'єкт. Для цього:
1. Виділяємо текст за допомогою інструмента Інструмент вибору.
2. Заходимо в меню: "Упорядкувати > Перетворити на криву" або жмкаємо "Ctrl + Q".
Ця стадія має бути заключною, тому що після цього ми не зможемо форматувати текст. Зазвичай я залишаю файл з текстом, а для друку зберігаю ще один такий, але вже з конвертованим, кривленим текстом. Якщо вам потрібно трохи змінити макет, то вам не доведеться вносити весь текст заново.
(function(w, d, n, s, t) ( w[n] = w[n] || ; w[n].push(function() ( Ya.Context.AdvManager.render(( blockId: "RA -269783-10", renderTo: "yandex_rtb_R-A-269783-10", async: true )); )); t = d.getElementsByTagName("script"); s = d.createElement("script"); s .type = "text/javascript"; s.src = "//an.yandex.ru/system/context.js"; s.async = true; t.parentNode.insertBefore(s, t); , this.document, "yandexContextAsyncCallbacks");
Імпорт тексту.
Є можливість імпорту тексту із різних текстових редакторів: Word, Exel тощо. Але іноді потрібний пакет сумісності.
Щоб імпортувати текст, нам потрібно вибрати у верхньому меню: “Файл > Імпорт”. Потім вибираємо текстовий файл та натискаємо "Імпорт".
Хочу сказати, що часто імпорт тексту не обов'язковий, достатньо виділити текст і за допомогою стандартного прийому "Ctrl + C" і "Ctrl + V" скопіпастить потрібний текст.
На закінчення хочу дати кілька простих порад при роботі з текстом.
1. Будьте уважні, завжди перечитуйте те, що ви написали перед тим як конвертувати текст і відправити на друк.
2. Зберігайте робочі файли з конвертованим та не конвертованим текстом.
3. На початкових етапах намагайтеся утримуватися від застосування градієнтних заливок, тіньових та інших візуальних ефектів при роботі з великим обсягом тексту.У першому пункті "Властивості тексту" (Ctrl + T) ми можемо регулювати параметри виключення, міжрядкові інтервали, кернінг.
Вкладки. Дозволяє редагувати глибину вкладеного тексту.
Стовпці. Ця опція дозволяє нам регулювати кількість та ширину стовпців, а також відстань між колонками. Хороша альтернатива друкарській сітці.
Маркери. Ми можемо редагувати властивості маркованого списку: змінювати тип маркера, змінювати відстань від маркера до текстового кордону та від маркера до тексту.
Буквиця. Зміна параметрів першої літери в абзаці.
Використання шрифту. Вікно для попереднього перегляду та швидкого вибору шрифтів.
Редагувати текст. Випливає віконце для форматування тексту.
Вставлення символу. Тут я думаю все ясно: це можливості для вставки нестандартних значків типу копірайту або арабської літери.
Вставити символи форматування. Це меню допоможе нам вставити такі символи, як довге тире, коротке тире, нерозривне перенесення тощо.
Перетворити… Перетворимо фігурний текст на простий і навпаки.
Службові символи. Меню для роботи із службовими символами.
Простий текст. Тут ми можемо увімкнути та вимкнути відображення рамок для простого тексту, а також змінити інші параметри для тексту.
Текст на шляху. При виділеному тексті дозволяє нам вибрати криву для розміщення тексту вздовж кривої.
Випрямити текст. Випрямляємо неправильно відредагований текст.
Вирівняти. Вирівнюємо текст, який помилково розгорнули.
Вирівняти за базовими лініями. Текст прив'язується до базових ліній документа.
Використовувати перенесення. Ми можемо використати перенесення.
Параметри. Функція настроювання параметрів переносу.
Засоби перевірки правопису. Орфографія, граматика, тезаріус тощо.
Реєстр. Виводить віконце для редакції регістру.
Підготувати текст до публікацій в Інтернеті. Щось таке моторошне робить із текстом, хоча нічого з ним начебто й не відбувається… Дуже дивна кнопка.
Кодувати. Змінюємо кодування символів.
What the font?!… У мене ця програма не працює, можливо тому, що потрібно зареєструватися на сайті CorelDraw, як фанат цієї програми. Напевно, дуже хороша штука - судячи з назви вона повинна визначати який шрифт використовувався.
Статистика тексту. Вказує кількість рядків символів, використовувані шрифти тощо.
Установки списку шрифтів. Дозволяє регулювати розмір шрифту у списку, можна вибрати тип шрифту для відображення і т.д.
(function(w, d, n, s, t) ( w[n] = w[n] || ; w[n].push(function() ( Ya.Context.AdvManager.render(( blockId: "RA -269783-11", renderTo: "yandex_rtb_R-A-269783-11", async: true )); )); t = d.getElementsByTagName("script"); s = d.createElement("script"); s .type = "text/javascript"; s.src = "//an.yandex.ru/system/context.js"; s.async = true; t.parentNode.insertBefore(s, t); , this.document, "yandexContextAsyncCallbacks");
Вчіться, працюйте і не лінуйтесь! Сподіваюся, ця стаття виявилася вам корисною.
CorelDRAW X8. Посібник користувача - частина 28
Форматування тексту 451
Регулювання інтервалу між символами та словами
Читання тексту можна покращити шляхом регулювання інтервалу між символами та словами. Коли літери чи слова
розташовані надто близько чи надто далеко один від одного, текст стає важким для читання. CorelDRAW
надає різні інструменти для керування інтервалами у тексті.
Інтервал між символами
Можна змінити інтервал між символами (також називається міжлітерним інтервалом) у цілому блоці тексту. Наприклад,
у вирівняному по ширині блоці тексту може утворитися надмірна відстань між символами, що створює
візуальний дисбаланс. Для покращення читабельності можна зменшити інтервал між символами.
Збільшення інтервалу між символами (ліворуч) ускладнює читання тексту.
Зменшення інтервалу між символами (праворуч) покращує читабельність.
Щоб змінити інтервал між кількома символами, необхідно відрегулювати кернінг. Для отримання додаткових відомостей див.
в розділі
Інтервал між словами
Також можна настроїти інтервал між словами.
Зменшення інтервалу між словами ускладнює читання окремих слів в абзаці
(ліворуч). Підвищення інтервалу між словами (праворуч) полегшує читання абзацу.
Настроювання інтервалу між символами
1
За допомогою інструменту Текст
За допомогою інструменту Покажчик
Якщо вікно налаштування
Властивості об'єктузакрито, натисніть Вікно
Вікна налаштування
Властивості об'єкту.

2 У вікні налаштування Властивості об'єктунатисніть кнопку Абзац
3 В області Абзацвікна налаштування Властивості об'єктувведіть значення у полі Інтервал між символами.
Значення, на які змінюються інтервали, є інтервалом між символами, виражений в
відсотках. Значення у полі
Символможуть становити від -100 до 2000%. Всі інші значення можуть становити від 0
Крім того, можна пропорційно змінити інтервал між символами, якщо вибрати текстовий об'єкт за допомогою
інструменту
Фігура
та перетягнути
стрілку інтерактивної зміни інтервалупо горизонталі
Відстань між символами тексту у верхньому регістрі можна збільшити за допомогою функції зміни відстані.
між великими літерами.
Налаштування інтервалу між словами
1 Виконайте одну з наведених нижче дій.
За допомогою інструменту Текст
розташуйте курсор у текстовому блоці.
За допомогою інструменту Покажчик
виберіть об'єкт фігурного тексту або текстовий кадр.
Якщо вікно налаштування
Властивості об'єктузакрито, натисніть Вікно
Вікна налаштування
Властивості об'єкту.
2 У вікні налаштування Властивості об'єктунатисніть кнопку Абзац
Щоб відобразити параметри абзацу.
3 В області Абзацвікна налаштування Властивості об'єктувведіть значення у полі Інтервал між словами.
Крім того, можна пропорційно змінити інтервал між словами, якщо вибрати текстовий об'єкт за допомогою
інструменту
Фігура
Утримуючи клавішу
Shift, і перетягнути стрілку інтерактивної зміни
інтервалу по горизонталі
у правому нижньому куті текстового об'єкта.
Регулювання інтервалу між рядками та абзацами
Можна змінити інтервал між рядками тексту, який також називається
або "міжрядковий інтервал".

Форматування тексту 453
Добре збалансовані міжрядкові інтервали (1) можуть покращити
читабельність тексту. Занадто малий міжрядковий інтервал може
погіршити читабельність через перекриття окремих літер друг з одним (2).
У CorelDRAW можна також настроїти міжрядковий інтервал текстового об'єкта за допомогою інструмента
Фігура.
Налаштування пропорційних інтервалів тексту за допомогою інструмента Фігура
Можна змінити інтервал між абзацами, що зручно використовувати для автопідгонки тексту. Якщо абзац розташовується
вгорі або внизу кадру, інтервал не застосовується до відстані між текстом абзацу та кадром.
Інтервал між рядками у маркованому списку (ліворуч) збільшено
шляхом регулювання інтервалів до та після абзацу (праворуч).
Налаштування міжрядкового інтервалу
1 За допомогою інструменту Текст
виділіть текст абзацу.
Якщо вікно налаштування
Властивості об'єктузакрито, натисніть Вікно
Вікна налаштування
Властивості об'єкту.
2 У вікні налаштування Властивості об'єктунатисніть кнопку Абзац
Щоб відобразити параметри абзацу.
3 В області Абзацвікна налаштування Властивості об'єктувиберіть одну з наступних одиниць вимірювання у полі списку
Одиниці інтервалу по вертикалі:
Відсоток висоти символів- дозволяє використати відсоткове значення щодо висоти символів.
Крапки- дозволяє використовувати одиницю виміру «точки».

Відсоток розміру у пунктах- дозволяє використовувати відсоткове значення щодо розміру символів у пунктах.
4 Введіть значення у полі Міжрядкові інтервали.
Крім того, можна пропорційно змінити інтервал між рядками, якщо вибрати об'єкт тексту за допомогою
інструменту
Фігура
та перетягнути
стрілку інтерактивної зміни інтервалу по вертикалі
нижній кут текстового об'єкта.
Настроювання інтервалів між абзацами
1 За допомогою інструменту Текст
виділіть текст абзацу.
Якщо вікно налаштування
Властивості об'єктузакрито, натисніть Вікно
Вікна налаштування
Властивості об'єкту.
2 У вікні налаштування Властивості об'єктунатисніть кнопку Абзац
Щоб відобразити параметри абзацу.
3 В області Абзацвікна налаштування Властивості об'єктувиберіть одиницю вимірювання у списку Одиниці інтервалу по
вертикалідля міжрядкового інтервалу.
4 Введіть значення в одному з наведених нижче полів.
Інтервал перед абзацомдозволяє встановити інтервал над текстом абзацу.
Інтервал після абзацу -дозволяє встановити інтервал під текстом абзацу.
Можна також використовувати цю процедуру, щоб змінити інтервал між елементами маркованого списку.
Додавання маркерів до тексту
Для форматування інформації можна використовувати списки з маркерами. Можна переносити текст за словами навколо маркерів
або відсунути маркер від тексту для створення зворотного відступу. CorelDRAW дозволяє настроювати маркери, змінюючи
їх розмір, положення та відстань від тексту. Також можна змінити інтервал між елементами списку з маркерами.
Для отримання додаткових відомостей див.
Три абзаци (ліворуч) перетворені на маркований список (праворуч)
Можна видалити маркер без видалення тексту.
Додавання маркерів
1 За допомогою інструменту Текст
Якщо вікно налаштування
Властивості об'єктузакрито, натисніть Вікно
Вікна налаштування
Властивості об'єкту.
2 У вікні налаштування Властивості об'єктунатисніть кнопку Абзац
Щоб відобразити параметри абзацу.

Форматування тексту 455
3 В області Абзацвікна налаштування Властивості об'єктунатисніть кнопку зі стрілкою
у нижній частині області
Абзац,
4
Встановіть прапорець Маркери.
5
Натисніть кнопку Параметри маркера
Яка розташована праворуч від прапорця
Маркери.
6 У діалоговому вікні Маркери
Ціль
Дія
Перегляд тексту з маркерами
Встановіть прапорець
Перегляд.
Виберіть шрифт
В області
В списку
Шрифт.
Вибір символу
Відкрийте меню вибору
Символта виберіть символ.
Вибір розміру маркерів
Введіть значення у полі
Розмір.
Налаштування положення маркерів
Введіть значення у полі
Зміщення.
Вибір відступу від текстового кадру
В області
Інтервалвведіть значення у полі Від текстової
рамки до маркеру.
Налаштування відстані між маркером та текстом
Введіть значення у полі
Від маркера до тексту.
Додаткові можливості
Додавання маркера зі зворотним відступом
Встановіть прапорець
списків з маркерами.
Зміна кольору маркера
Виберіть маркер за допомогою інструмента
Текст
Видалення маркерів
В області
Абзацвікна налаштування Властивості об'єктузніміть
Маркери.
Маркери вставляються на початку кожного нового рядка, перед яким стоїть символ перекладу.
Інтервал між маркерами можна настроїти шляхом збільшення або зменшення простору до та після абзацу.
Для отримання додаткових відомостей див.

Вставка буквиць
Застосування буквиць (перших великих букв) до абзаців збільшує першу букву, яка вставляється в основний текст.
Можна налаштувати буквицю, змінюючи різні параметри. Наприклад, можна змінити відстань між буквицею
та основним текстом або вказати число рядків тексту, які мають відображатися поряд із буквицею. Можна видалити буквицю в
будь-який момент без видалення самої літери.
Можна додати буквицю (ліворуч) або буквицю зворотного відступу (праворуч).
Перед додаванням на малюнок можна переглянути літеру. Зміни, що виконуються, тимчасово застосовуються до тексту у вікні
малювання, щоб можна було бачити, як буквиця виглядатиме при її додаванні.
Додавання буквиці
1 За допомогою інструменту Текст
виділіть текст абзацу.
Якщо вікно налаштування
Властивості об'єктузакрито, натисніть Вікно
Вікна налаштування
Властивості об'єкту.
2 У вікні налаштування Властивості об'єктунатисніть кнопку Абзац
Щоб відобразити параметри абзацу.
3 В області Абзацвікна налаштування Властивості об'єктунатисніть кнопку зі стрілкою
у нижній частині області
Абзац,
для відображення додаткових параметрів.
4
Встановіть прапорець Буквиці.
5
Натисніть кнопку Параметри буквиці
6 У діалоговому вікні БуквицяВиконайте завдання з наступної таблиці.
Ціль
Операція
Вказівка числа рядків поруч із буквицею
В області
Оформленнявведіть значення у полі Число
рядків.
Вказівка відстані між буквицею та основним текстом
В області
Оформленнявведіть значення у полі Інтервал
після буквиці.
Завдяки цьому можна встановити відступ від буквиці праворуч.
Попередній перегляд буквиці
Встановіть прапорець
Перегляд.
Зміщення буквиці від основного тексту
Встановіть прапорець
Використовувати стиль відступу для
буквиці.

Форматування тексту 457
Ціль
Операція
Видалення буквиць
В області
Абзацвікна налаштування Властивості об'єктузніміть
Буквиці.
Зміна положення та кута символу
Зовнішній вигляд тексту можна змінити шляхом усунення символів по вертикалі або горизонталі, при цьому змінюється
становище вибраних символів щодо розташованих поруч символів.
Крім того, символи можна повертати, вказавши кут повороту.
Різні приклади повороту тексту
Зміщення символів
1 За допомогою інструменту Текст
Якщо вікно налаштування
Властивості об'єктузакрито, натисніть Вікно
Вікна налаштування
Властивості об'єкту.
2 У вікні налаштування Властивості об'єктунатисніть кнопку Символ
3 В області Символвікна налаштування Властивості об'єктунатисніть кнопку зі стрілкою
у нижній частині області
Символ,
для відображення додаткових параметрів.
4 Виконайте одну або кілька дій, описаних у таблиці нижче.
Ціль
Дія
Зсув символів по горизонталі
Введіть значення у полі
Зміщення символів за
горизонталі.
Зсув символів за вертикаллю
Введіть значення у полі
Зміщення символів за
вертикалі.
Повернення символів
1 За допомогою інструменту Текст
перейдіть до символу або блоку тексту.
Якщо вікно налаштування
Властивості об'єктузакрито, натисніть Вікно
Вікна налаштування
Властивості об'єкту.
2 У вікні налаштування Властивості об'єктунатисніть кнопку Символ
Щоб відобразити настройки символів.

3 В області Символвікна налаштування Властивості об'єктунатисніть кнопку зі стрілкою
у нижній частині області
Символ,
для відображення додаткових параметрів.
4 Введіть значення у полі Кут символу.
Вирівнювання тексту
CorelDRAW дозволяє вирівнювати текст у різний спосіб. Текст абзацу можна вирівняти по горизонталі та вертикалі.
щодо нього
текст можна вирівняти за допомогою
Текст можна також вирівняти у вибраному
Можна вирівняти текстовий об'єкт відповідно до інших об'єктів за допомогою
базової лінії першої лінії, базової лінії останньої лінії чи краю текстового кадру.
Фігурний текст можна вирівняти по горизонталі, але не по вертикалі. Під час вирівнювання фігурного тексту весь об'єкт
тексту вирівнюється щодо
Якщо символи не зміщені по горизонталі і не застосовуються
вирівнювання, то виходить результат, як із вирівнюванні по лівому краю.

Форматування тексту 459
Вирівнювання фігурного тексту виконується в межах обмежуючого блоку, який
позначається вісьмома маркерами вибору (чорні квадрати). Текст у верхній частині
вирівнюється по лівому краю; текст у нижній частині вирівнюється праворуч.
Вирівнювання тексту по горизонталі
1 Виконайте одну з наведених нижче дій.
За допомогою інструменту Текст
виберіть текст, який потрібно вирівняти.
За допомогою інструменту Покажчик
виберіть об'єкт фігурного тексту або текстовий кадр, вміст яких
необхідно вирівняти.
Якщо вікно налаштування
Властивості об'єктузакрито, натисніть Вікно
Вікна налаштування
Властивості об'єкту.
2 У вікні налаштування Властивості об'єктунатисніть кнопку Абзац
Щоб відобразити параметри абзацу.
3 В області Абзацвікна налаштування Властивості об'єкту
Немає горизонтального вирівнювання- Застосування варіанта вирівнювання за замовчуванням.
ліворуч- вирівнює текст по лівій стороні текстового кадру або блоку фігурного тексту, що обмежує.
По центру- Визначає вирівнювання тексту по центру в межах текстового кадру.
Праворуч- вирівнює текст праворуч текстового кадру або обмежує блоку фігурного тексту.
По ширині- вирівнювання тексту, крім останнього рядка, з лівого та правого боку текстового кадру.
Повне- вирівнювання тексту, у тому числі останнього рядка, з лівого та правого боку текстового кадру.
Можна також вирівняти текст по горизонталі, якщо на панелі властивостей натиснути кнопку
Вирівнювання по горизонталі
та вибрати у списку стиль вирівнювання. На панелі властивостей відображається піктограма, що відповідає поточному стилю.
вирівнювання.
У текстовому кадрі можна вирівняти кілька абзаців. Для цього виділіть їх за допомогою інструменту
Текст
потім виберіть стиль вирівнювання.
Вертикальне вирівнювання простого тексту
1 За допомогою інструменту Покажчик
Виберіть текстовий кадр.
Якщо вікно налаштування
Властивості об'єктузакрито, натисніть Вікно
Вікна налаштування
Властивості об'єкту.
2 У вікні налаштування Властивості об'єктунатисніть кнопку Фрейм
для відображення параметрів, пов'язаних із кадрами.
3 В області Фреймвікна налаштування Властивості об'єктувиберіть параметр вирівнювання у списку Вирівнювання по
вертикалі.

Вирівнювання тексту щодо об'єкта
1 Виберіть інструмент Покажчик
і, утримуючи клавішу
Shift, клацніть текстовий об'єкт, а потім клацніть
2 Натисніть Об'єкт
Вирівняти та розподілити
Вирівняти та розподілити.
3 В області Текстнатисніть одну з наведених нижче кнопок.
Базова лінія першої лінії
- використання базової лінії першого рядка тексту для вирівнювання об'єктів.
Базова лінія останньої лінії
- використання базової лінії останнього рядка тексту для вирівнювання
об'єктів.
Обмежуючий блок
- вирівнювання тексту за його
4 В області Вирівняти об'єкти щодонатисніть кнопку Активувати об'єкти
5 В області Впорядкуватиклацніть одну з наведених нижче кнопок для вирівнювання об'єктів по їх межі або по центру.
Вирівняти вліво
: вирівнює ліві межі об'єктів
Вирівняти горизонтально по центру
: вирівнює центри об'єктів вертикальної осі.
Вирівняти праворуч
: вирівнює праві межі об'єктів
Вирівняти нагору
: вирівнює верхні межі об'єктів
Вирівняти вертикально по центру
: вирівнює центри об'єктів по горизонтальній осі
Вирівняти вниз
: вирівнює нижні межі об'єктів
Для вирівнювання об'єктів за їх абрисом натисніть кнопку
Абріс
Якщо об'єкти вибиралися по одному, останній вибраний об'єкт буде опорним для вирівнювання інших
об'єктів. Якщо перед вирівнюванням виділити об'єкти рамкою, буде використано об'єкт, розташований у верхньому
лівому куті вибраної області.
Додавання табуляцій та відступів
Існуючі позиції табуляції можна змінити шляхом зміни їхнього вирівнювання. Можна також додати символи
заповнення виносних ліній, за яких точки або інші символи автоматично передують позиціям табуляції. Крім
того, можна додати нові та видалити існуючі позиції табуляції.
При використанні відступів змінюється інтервал між текстовим кадром та текстом кадру. Крім того, можна
видалити відступ, не видаляючи або не повторно набираючи текст. Можна зробити відступ для всього абзацу, першого рядка абзацу або
всіх рядків абзацу, крім першого (зворотний відступ). Крім того, можна зробити відступ із правої сторінки рамки тексту.
Зміна позиції табуляції
1 Виберіть Вікно
Вікна налаштування
Властивості об'єкту.
2 У вікні налаштування Властивості об'єктунатисніть кнопку Абзац
Щоб відобразити параметри абзацу.
3 В області Абзацвікна налаштування Властивості об'єктунатисніть кнопку зі стрілкою
у нижній частині області
Абзац,
для відображення додаткових параметрів.

Форматування тексту 461
4
Натисніть кнопку Параметри табуляції.
5
Виконайте будь-яке завдання, описане в наведеній нижче таблиці.
Ціль
Дія
Зміна вирівнювання позицій табуляцій
Клацніть осередок у стовпці
Вирівнюваннята виберіть
параметр вирівнювання у списку.
Встановлення позицій табуляцій із символами заповнення
виносних ліній
Клацніть осередок у стовпці
Виносні лініїта виберіть у
Увімк..
Видалення позиції табуляції
Клацніть комірку та натисніть кнопку
вилучити.
Зміна символу виносної лінії за промовчанням
Натисніть
Параметри виносної лінії, відкрийте меню
Між символамита виберіть символ.
Зміна інтервалу виносної лінії за умовчанням
Натисніть
Параметри виносної лініїта введіть значення
Інтервал.
Крім того, можна додавати, переміщувати або видаляти позиції табуляції, використовуючи горизонтальну
Натисніть, щоб додати позицію табуляції, перетягніть маркер, щоб її
перемістити, або перетягніть маркер з лінійки, щоб видалити. Для отримання відомостей про лінійки див.
Додавання позиції табуляції
1 За допомогою інструменту Текст
2 Виберіть Вікно
Вікна налаштування
Властивості об'єкту.
3 У вікні налаштування Властивості об'єктунатисніть кнопку Абзац
Щоб відобразити параметри абзацу.
4 В області Абзацвікна налаштування Властивості об'єктунатисніть кнопку зі стрілкою
у нижній частині області
Абзац,
для відображення додаткових параметрів.
5 Натисніть кнопку Параметри табуляції
6
Натисніть кнопку Додати.
7
Клацніть новий осередок у стовпці Табуляціята введіть значення.
Створення відступу у простому тексті
1 За допомогою інструменту Текст
2 Виберіть Вікно
Вікна налаштування
Властивості об'єкту.
3 У вікні налаштування Властивості об'єктунатисніть кнопку Абзац
Щоб відобразити параметри абзацу.
4 В області Абзацвікна налаштування Властивості об'єктувведіть значення у наступні поля.
Відступ першого рядка- відступ першого рядка тексту щодо лівої сторони кадру.

Відступ рядка зліва- створює зворотний відступ щодо лівого боку текстового кадру, тобто відступ
застосовується до всіх рядків, крім першого рядка.
Відступ рядка праворуч- Відступ тексту щодо правої сторони кадру.
Можна видалити відступи, якщо ввести значення
0 у полях Відступ першого рядка, Відступ рядка зліваі Відступ рядка
справа.
Можна створити відступ для всього абзацу, якщо ввести однакові значення у поля
Відступ першого рядкаі Відступ
рядки зліва.
Робота зі стилями тексту
CorelDRAW надає розширені функції для роботи зі стилями, які дозволяють швидко, легко та
послідовно форматувати текст документів. Стиль – це набір атрибутів форматування, що визначають властивості
об'єкта, наприклад, властивості фігурного і простого тексту. Наприклад, щоб встановити стиль символів, можна вказати тип шрифту,
стиль і розмір шрифту, колір тексту та фону, положення символів, великі та багато іншого. Для тексту можна створити
стилі та набори стилів. Крім того, можна змінити стиль тексту за промовчанням, щоб до всього нового
Тексту застосовувалися ті самі властивості. Наприклад, можна змінити тип та розмір
Або зробити текст
жирним чи курсивним. Для отримання додаткових відомостей див.
Перенесення тексту
Можна використовувати можливість перенесення, щоб розділити останнє слово рядка, якщо воно не міститься повністю.
Можна встановити автоматичне перенесення за допомогою попередньо встановленого визначення перенесення у поєднанні з параметрами
перенесення, заданими користувачем. Можна встановити мінімальну кількість символів до та після перенесення. Крім того,
можна встановити допустиму кількість символів зони переносу: області в кінці рядка, для якого може знадобитися
виконати перенесення.
Можна вставити додаткове перенесення до слова, щоб зробити певне розбиття слова в кінці рядка. Можна, можливо
також створити визначення користувача, що задає положення додаткових переносів у певних словах при
їх набір, вставку або імпорт в програму.
1 За допомогою інструменту Текст
виберіть текстовий кадр або
Якщо вікно налаштування
Властивості об'єктузакрито, натисніть Вікно
Вікна налаштування
Властивості об'єкту.
2 У вікні налаштування Властивості об'єктунатисніть кнопку Абзац
Щоб відобразити параметри абзацу.
3 В області Абзацвікна налаштування Властивості об'єктунатисніть кнопку зі стрілкою
у нижній частині області
Абзац,
для відображення додаткових параметрів.
4
Встановіть прапорець Перенесення.
5
Натисніть кнопку Параметри переносів.
6
У діалоговому вікні Параметри переносіввстановіть прапорець Автоматичні переноси у простому тексті.

Форматування тексту 463
Функція переносу може бути використана для будь-якої мови, для якої в програмі встановлені засоби
перевірки правопису. Щоб отримати додаткові відомості про мовні модулі, див.
Якщо після застосування переносу слів в абзаці не з'явилися переноси слів, може бути потрібна зміна
параметрів перенесення
Зміна параметрів перенесення
1 За допомогою інструменту Текст
виберіть текстовий кадр або
Якщо вікно налаштування
Властивості об'єктузакрито, натисніть Вікно
Вікна налаштування
Властивості об'єкту.
2 У вікні налаштування Властивості об'єктунатисніть кнопку Абзац
Щоб відобразити параметри абзацу.
3 В області Абзацвікна налаштування Властивості об'єктунатисніть кнопку зі стрілкою
у нижній частині області
Абзац,
для відображення додаткових параметрів.
4 Встановіть прапорець Перенесеннята натисніть кнопку Налаштування переносів
5 У діалоговому вікні Параметри переносіввиконайте одне або кілька завдань з таблиці, наведеної нижче.
Ціль
Дія
Перенесення слів з великих літер
Встановіть прапорець
Перенесення в словах з Великих літер.
Перенесення слів, всі літери яких великі
Встановіть прапорець
Перенесення слів з ПРОПИСНИХ ЛІТЕРІВ.
Встановлення мінімальної довжини слова для автоматичного
перенесення
В області
Критерій перенесеннявведіть значення у полі
Мінімальна довжина слова.
Це значення визначає мінімальну кількість символів,
яке має містити перенесене слово.
Встановлення мінімальної кількості символів, що передують
перенесення
В області
Критерій перенесеннявведіть значення у полі
Мінімальна кількість символів до перенесення.
Встановлення мінімальної кількості символів після перенесення
В області
Критерій перенесеннявведіть значення у полі
Мінімальна кількість символів після перенесення.
В області
Критерій перенесеннявведіть значення у полі
Відстань перенесення від правого поля. Це значення
визначає кількість символів у зоні перенесення. Слово, яке
не міститься у цій зоні, переноситься чи переміщається
на наступний рядок.
Вставка додаткового перенесення
1 За допомогою інструменту Текст
клацніть слово, яке потребує додаткового перенесення.
2 Виберіть Текст
Вставити код форматування
Додаткове перенесення.

Можна вставити додаткове перенесення, натиснувши клавіші
Ctrl + -.
Створення спеціального визначення для додаткового перенесення
1 Виберіть Текст
Вставити код форматування
2 Введіть слово, для якого потрібно створити визначення переносу, у полі Слово.
При введенні у поле
Словоу полі Перенесене словобуде вводитися такий самий текст.
3 У полі Перенесене словоклацніть там, де потрібно вставити додаткове перенесення, і натисніть клавішу
перенесення (-).
4 Натисніть кнопку Додати визначення.
Додаткові можливості
Створення визначення спеціального перенесення для
клавіатури певної мови
Встановіть прапорець
Показати всі мовита виберіть мову в
Мова.
переносів під час введення тексту
Встановіть прапорець
При введенні.
Автоматична вставка спеціальних додаткових
переносів при введенні, вставці або імпорті тексту
Встановіть прапорець
При вставці та імпорті тексту.
Видалення визначення спеціального додаткового
перенесення
Натисніть кнопку
Видалити визначення.
Визначення спеціального перенесення діє тільки щодо мови, вказаної у списку
Мова. Можна вибрати
інша мова, це не вплине на розкладку клавіатури.
Ви можете створити спеціальне додаткове перенесення, вибравши слово в документі. Слово відобразиться в
Словодіалогового вікна Спеціальні додаткові перенесення. Після вставки додаткового перенесення
Перенесене словойого можна застосувати, натиснувши кнопку Застосувати для вибраного.
Додаткові переноси можна знайти та замінити. Для отримання додаткових відомостей див.
Вставка кодів форматування
Можна вставляти коди форматування, наприклад довгі тире та нерозривні пробіли. У деяких програмах коди
форматування називаються також символами. У наступній таблиці наведено доступні коди форматування та
відповідні клавіші швидкого виклику.
Код форматування
Клавіша швидкого виклику
Довга прогалина
Ctrl+Shift+M

Форматування тексту 465
Код форматування
Клавіша швидкого виклику
Короткий пробіл
Ctrl+Shift+N
1/4 довгого пробілу
Ctrl+Alt+Space
Нерозривна прогалина
Ctrl+Shift+Space
Табуляція
Табуляція
Перенесення стовпця або рамки
Ctrl+Enter
Довге тире
Короткий тире
Нерозривне перенесення
Ctrl+Shift+-
Додаткове перенесення
Ctrl + -
Ви можете настроїти всі комбінації клавіш для кодів форматування. Додаткові відомості про налаштування
клавіш швидкого виклику див. категорію команд
Можна знайти та замінити коди форматування. Для отримання додаткових відомостей див.
Вставка коду форматування
1 За допомогою інструменту Текст
клацніть, щоб розмістити курсор у тому місці, де потрібно вставити символ або
2 Виберіть Текст
Вставити код форматуваннята виберіть код форматування в меню.
вставки коду форматуваннянедоступно, якщо інструмент Текстнеактивний.
Можна вставити символ, не представлений у меню
Вставка коду форматування, обравши Текст
Вставка символу
та клацнувши символ у вікні налаштування
Вставка символу.
Можна відобразити такі службові символи, як пробіл, табуляція та коди форматування. Наприклад, якщо відобразити
службові символи, пробіл буде представлений невеликою чорною точкою, нерозривний пробіл буде представлений кружком, а
довга прогалина - лінією. Якщо увімкнути цей параметр, то службові символи будуть відображатися лише при додаванні
або редагування тексту.

Відображення службових символів
Виберіть Текст
Показати службові символи.
Можна також відобразити службові символи, вибравши
Інструменти
Параметри, потім обравши Текств списку
Робочий простірта встановивши прапорець Показати службові символи.
У цій статті розглянемо:
- відступи для абзацу ліворуч, праворуч та для першого рядка;
- відстані «по вертикалі» — між абзацами та рядками тексту;
- відстані «по горизонталі» між символами та словами.
Абзацні відступи
Для візуального відділення одного абзацу від іншого часто використовують відступ на початку першого рядка. Це класичний спосіб позначення абзацу. Початок рядка зсувається праворуч на деяку відстань, і ми відразу бачимо, де починається наступний абзац. Для виділення абзацу з усіх інших, можуть знадобитися й інші відступи - відступ праворуч початку всіх рядків і відступ ліворуч закінчень всіх рядків. У такий спосіб можна відокремити обраний абзац від решти тексту, виділити його, звернути на нього увагу.
Нагадую, що відступи можна налаштувати лише для Paragraph Text(Простий текст).
Виберіть інструмент Text tool(F8) та помістіть курсор до абзацу. На краях виділеної області лінійки (по ширині текстового блоку) ви побачите спеціальні маркери, перетягуючи які можна налаштовувати абзацні відступи.
- Лівий верхній трикутний маркер. З його допомогою налаштовуємо відступ зліва для першого рядка. Тобто відстань від лівого краю текстового блоку до початку першого рядка.
- Лівий трикутний нижній маркер. Переміщуючи його, налаштовуємо відступ від початку всіх рядків (крім першого) поточного абзацу.
- Лівий нижній прямокутний маркер. Перетягуючи його, ми змінюємо одночасно лівий відступ як для першого рядка, так і для всіх інших. Коли ви рухатимете його мишкою, то побачите на лінійці спеціальний символ у вигляді кружечка, який показує поточну позицію відступу.
- І, зрештою, правий трикутний маркер. Переміщаючи цей маркер, можна змінити значення правого відступу. Тобто відстань від правого краю тексту до правої межі текстового блоку.
Ми розглянули інтерактивний спосіб зміни відступів за допомогою пересування мишкою спеціальних маркерів.
Але ці параметри можна налаштувати і точно. Якщо ви не хочете, щоб відступ для першого рядка у вас вийшов, скажімо, в 7,453 мм, виберіть у меню команду Text > Paragraph Formatting(Текст > Форматування абзацу). З'явиться докер Paragraph Formatting, в якому нас зараз цікавить гурт Indents(Відступи)

Лічильник First Line(Перший рядок) визначає значення відступу для першого рядка. Left(Зліва) - відступ зліва для всіх рядків, Right(Дело) - правий відступ.
Використовуючи відступи першого рядка, відокремлюють абзаци один від одного. Застосовуючи лівий і правий абзацні відступи, ми можемо виділити окремий абзац.

Відстань між абзацами та рядками тексту
Тепер розглянемо вертикальні відстані. Це відстані між окремими абзацами та окремими рядками в абзаці.
Для абзацу можна задати інтервали перед ним та після нього, що відокремлюють його від інших абзаців. Такі інтервали ще називаються. відбивками». Абзацні відбиття (до і після абзацу) часто застосовують для заголовків різних рівнів. Тут головне не плутати абзацні відбивки (інтервали перед абзацом і після абзацу) та абзацні відступи (відстань від лівого/правого краю абзацу до меж текстового кадру).
Саме ці два способи (відбивання та відступи) використовуються для візуального поділу абзаців. У російській поліграфічній традиції, друкарні частіше використовують відступи першого рядка (іноді застосовується термін « червоний рядок»), традиція західної друкарні використовує відбивання. Суворих правил немає, тому ми все частіше використовують метод міжабзацних інтервалів, особливо в електронних документах. На сайті cdrpro.ru використовується саме цей спосіб.
Абзацні відбивки можна застосувати лише для Paragraph Text(Простий текст). Справа в тому, що CorelDRAW розглядає Artistic Text(Фігурний текст) незалежно від розміру як один абзац. Звичайно, для тексту, що складається з одного абзацу, втрачає сенс поняття «інтервал між абзацами».
Для зміни інтервалів до і після абзацу нам знадобиться той самий докер Paragraph Formatting(форматування абзацу), група Spacing > Paragraph and Line(Інтервал > Абзац та рядок)

Вводячи числові значення в лічильники Before Paragraph(Перед абзацами) та After Paragraph(Після абзаців) можна змінювати абзацні відбивки.
Лічильники для зміни абзацних інтервалів можна винести на панель інструментів «Текст» або на Property Bar(Панель властивостей).
Це елемент Tools > Options… > Workspace > Customization > Commands > Text > Space Before and After Paragraph(Інструменти > Установки > Робочий простір > Установки > Команди > Текст > Інтервали перед параграфами та після них).
Тепер розглянемо, що таке міжрядковий інтервал. Як згадувалося у статті «Професійна робота з текстом (2 частина)», цей інтервал ще називають «інтерліньяж» (тобто відстань між базовими лініями сусідніх рядків). Працює цей параметр як для Paragraph Text(Простий текст), так і для Artistic Text(фігурний текст).

Для інтерліньяжу та відбивок у CorelDRAW передбачено три одиниці виміру.
- % of Char. height(% Висота символу). На малюнку видно, що так називається відстань від самого верхнього до нижнього виносного елемента букв.
- Points(Пункт). Можна встановити не відносне, а абсолютне значення міжрядкового інтервалу в пунктах (pt). Встановлюючи значення інтервалу в пунктах, слід пам'ятати, що це значення залишиться незмінним при зміні розміру шрифту.
- % of Pt. size(% Обсягу в пункті). Йдеться про розмір шрифту (кегль) у пунктах. Тобто якщо кегль шрифту дорівнює 12 пунктів, то інтерліньяж при значенні лічильника Lineв 100%, теж дорівнюватиме 12 пунктам.
Міжрядковий інтервал також можна змінити інтерактивно. Але робиться це за допомогою маркерів на лінійці, а іншим способом.

Підведіть вказівник миші до нижнього правого кута виділеного текстового блоку. Там ви побачите маркер у вигляді двох ліній та маленької, спрямованої вниз, стрілочки. Потягніть за нього. Посувайте вгору-вниз. Ви побачите, що міжрядковий інтервал плавно змінюється - збільшується або зменшується в залежності від того, тягнете ви вниз або вгору.
Для фігурного тексту ( Artistic Text), аналогічні дії можна зробити лише інструментом Shape.

Не рекомендується замінювати відбивання додаванням порожнього абзацу (тобто додавати порожні рядки натисканням клавіші Enter). Під час редагування тексту або зміни параметрів стилю абзаци можуть змінювати своє положення. Якщо порожній абзац (рядок) потрапив у початок або кінець колонки або текстового блоку, він нікуди не подінеться і порожнє місце буде видно. Відбиття ж на початку і в кінці колонок (текстових блоків) не відображаються, і текст виглядає коректно.
Можна ще згадати про таке. Ідеологія налаштування інтерліньяжу та абзацних відбивок у CorelDRAW дещо відрізняється від такої у програмах обробки тексту та верстки від інших фірм. Якщо ви, скажімо, у MS Word або Adobe InDesign виставте інтерліньяж, відмінний від заданого за замовчуванням, він застосовується і до двох ліній із сусідніх абзаців. І у властивостях абзацу ви не побачите відбивок, що з'явилися.
У CorelDRAW все відбувається інакше. Ми бачимо чітке розмежування між поняттями. інтервал між рядками одного абзацу» та « інтервал між абзацами». Тому, змінюючи інтерліньяж для кількох абзаців, ми побачимо, що абзацні відбивання залишилися без змін. І щоб відстані між абзацами дорівнювали відстані між рядками всередині абзаців, доведеться їх виставити вручну. Такий підхід логічніше, але не звичніше.
А ось при інтерактивній зміні міжрядкового інтервалу за допомогою миші автоматично пропорційно збільшуються інтервали між абзацами.
Аналогічно працюють і кнопки зміни міжрядкового інтервалу 1 Line Spacing(Одинарний інтервал), 1.5 Line Spacing(Полуторний інтервал) та 2 Line Spacing(Подвійний інтервал).
![]()
Ці кнопки аналогічні наявним, наприклад, MS Word і працюють не ідентично, але зовні дуже схоже. Тобто автоматично змінюють абзацні відбивки відповідно до інтерліньяжу. Їх можна помістити на панель інструментів «Текст» (за замовчуванням їх немає) або на Панель властивостей (Property Bar). Знайти їх можна тут: Tools > Options… > Workspace > Customization > Commands > Text(Інструменти > Установки > Робочий простір > Установки > Команди > Текст).
Відстань між символами та словами
Тепер розглянемо три види "горизонтальних" інтервалів. Інтервали між символами, специфічні інтервали між парами символів та інтервали між словами. Дані параметри застосовні для обох видів тексту: Paragraph Text(Простий текст) та Artistic Text(фігурний текст). Нам знову знадобиться докер Paragraph Formatting, група Language, Character and Word(Мова, символ та слово).

Почнемо з останнього параметра. У лічильнику Word(Слово) задається величина пробілу між словами. Під час створення будь-якого шрифту (гарнітури) у ньому передбачається, яку ширину повинен мати стандартний символ пробілу. За замовчуванням значення дорівнює 100%. Його ми змінюємо, збільшуючи чи зменшуючи міжсловний інтервал.
Параметр Character(Символ) керує відстанню між символами. Міжсимвольна відстань ще називається трекінгом». Трекінг вимірюється у відсотках від величини символу пропуску. Зробимо кілька невеликих експериментів. Задамо для фрази значення трекінгу 100%. Після цього видно, що прогалини «зникли», міжсимвольні інтервали стали рівними інтервалам між словами. Тепер спробуємо зробити цю фразу трьома гарнітурами з різною шириною символів (див. малюнок нижче).

Видно, що міжсимвольні відстані для кожного шрифту є різними. Це означає, що ширина пробілу кожної гарнітури розробляється своя (залежно від ширини символів).
Зі сказаного вище, що збільшивши трекінг тексту (такий набір ще називають « розрядкою»), не забудьте збільшити відстані між словами за допомогою лічильника Word(Слово), інакше слова зіллються і текст стане важко прочитаним.
При використанні міжсимвольного інтервалу бажано враховувати деякі особливості сприйняття тексту. Наприклад, текст, набраний великим шрифтом, виглядає краще, якщо літери розташовані щільніше, ніж при використанні стандартного інтервалу. Особливо це помітно, якщо все слово набрано великими літерами. Ступінь необхідної корекції трекінгу залежить не тільки від кеглю (розміру), а й гарнітури. Деякі шрифти вимагають досить відчутного налаштування трекінгу, інші можуть обійтися практично без неї.
Часто налаштування міжсимвольного інтервалу використовують для того, щоб розмістити заданий текст на заданій площі. А іноді використовують як дизайнерський прийом.
І знову я хочу звернути увагу на відмінність ідеології CorelDRAW щодо горизонтальних інтервалів. Для порівняння, знову візьмемо текстовий редактор MS Word і програму верстки Adobe InDesign. При зміні трекінгу цих програмах змінюється відповідно і відстань між словами. У CorelDRAW це доводиться робити вручну.
Змінювати інтервали можна і за допомогою миші. Піднесемо мишку до правого нижнього кута рамки із простим текстом

і потягнемо за маркер у вигляді двох вертикальних ліній та стрілочки вправо. Ми побачимо, що збільшуються інтервали між символами та одночасно між словами! Якщо ж тягнути з натиснутою клавішею Shift, то змінюватимуться лише інтервали між словами. А натиснута клавіша Ctrlдозволить нам змінювати лише міжсимвольні інтервали.
Для фігурного тексту (Artistic Text), аналогічні дії можна зробити лише інструментом Shape.
Розглянемо специфічні інтервали між парами символів. Вводиться поняття « кернінг» - це відстань між парами символів (літер). Як ви здогадуєтеся, міжсимвольна прогалина не повинна бути однаковою для всіх букв тексту. Форма літер різна і для різних поєднань він теж має відрізнятися. Тому говорять про так звані « кернінгових парах». Кернінгові пари - це пари символів, наприклад, AW, Ta, HR, АЧ, АУ, ГА та ін. Наприклад, відстань між символами А і Ч може бути меншою, ніж між П і Н.

Зазвичай кернінг робиться в бік зменшення пробілу, так щоб частини одного символу, що виступають, заходили в простір другого символу (на малюнку вгорі — пара літер А і Ч). В результаті розміщення символів стає зорово більш рівномірним. Тому налаштування кернінгових пар, тобто зміна ширини пробілу між парами літер, є необхідним для поліпшення зорового сприйняття тексту. Фірмові шрифти мають таблиці кернінгу, тобто. списком пар символів, між якими необхідно скорочувати пропуск при наборі тексту. Якщо у шрифті є велика таблиця пар кернінгу, він буде добре, рівномірно виглядати незалежно від кегля. Зазвичай для кожного шрифту задано свої інтервали для кожної пари символів. Це визначає художник, який розробляє шрифт. Тому міняти їх бажано лише у тому випадку, коли це дійсно необхідно.
Як можна змінити кернінг в CorelDRAW? Для цього нам знадобиться докер Character Formatting(Форматування символів), що викликається однойменною командою в меню Text. І лічильник Range Kerning(Кернінг).

Виділяємо символи, для яких потрібно змінити кернінг, та зменшуємо або збільшуємо значення у полі введення. Одночасно можна відрегулювати відстань між будь-яким числом символів. Вимірюється кернінг у відсотках від величини пробілу даного шрифту.
Існують ще кнопки зміни кернінгу.
Називаються вони Decrease Kerning(Зменшити кернінг) та Increase Kerning(Збільшити кернінг). Знайти їх можна тут: Tools > Options… > Workspace > Customization > Commands > Text (Інструменти > Параметри > Робочий простір > Налаштування > Команди > Текст). А потім помістити на панель інструментів «Текст» (за замовчуванням їх немає) або на Панель властивостей (Property Bar).
І як часто серед CorelDRAW, операцію зміни кернінгу можна провести інтерактивно — вручну, використовуючи мишу. Для цього виберіть Інструмент Shapeта клацніть мишею на тексті. Поряд із кожним символом з'являться маленькі квадратні маркери. Щоб виділити символ, який потрібно перемістити, клацніть на маркері. Виділити можна кілька символів. Тут самі правила, як і з виділенням об'єктів. Виділивши необхідні маркери, можна їх переміщати вліво-вправо або вгору-вниз. При цьому переміщуватимуться і відповідні символи.

Для переміщення можна використовувати також клавіші керування курсором.
Що можна сказати насамкінець? Знання тонкощів і прийомів роботи з текстом скоротить вам час на форматування тексту, а також допоможе у створенні документів, що професійно виглядають.
Ну і, звісно, налаштовуйте свій CorelDRAW! Це дуже гнучкий інструмент, що дозволяє настроїти робочий простір під свої потреби. І хоча варіанти робочих середовищ розглядаються в окремій темі «У кого якесь робоче середовище Corel Draw», дозволю собі помістити тут приклад моєї Панелі властивостей (Property Bar) в режимі «Текст».
Не зразок для наслідування, але приклад, як досить мізерну за умовчанням Панель властивостей, можна доповнити різними керуючими елементами.