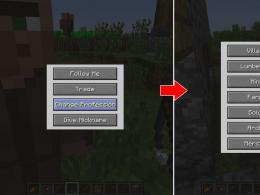Pamata teksta darbs ar Corel Draw X7. Teksta ievadīšana un atstarpes programmā CorelDRAW Kā mainīt atstarpi starp rindām programmā Corel
Vienkārša teksta gadījumā dialoglodziņa Formatēt tekstu (Teksta formatēšana) cilnē Punkts (Paragrāfs) tiek pievienoti papildu keruvannya elementi (mazs 4.18).
Rīsi. 4.18. Rindkopu cilne dialoglodziņā Formatēt tekstu vienkāršam tekstam
Poga Iestatījumi atver dialoglodziņu ar maks. vārdu atstarpe (maksimālā atstarpe starp vārdiem), min. vārdu atstarpes (minimālais intervāls starp vārdiem) un maks. char atstarpe (maksimālā atstarpe starp rakstzīmēm). Cipari ļauj izliekt tekstu Full justify (Over the width) un Force justify (Over the width) režīmos, pielāgojot teksta izkārtojuma platumu (4.19. att.).
- Pirms ličniku grupas atstarpēs (intervāli) ir ličiļņiki Pirms rindkopas (Pirms rindkopas) un Pēc rindkopas (Pēc rindkopas), jo tie ļauj radīt apgaismību starp rindkopām, kā tos poligrāfijā sauc par dubultniekiem. Pratsyyuyuchi ar vienkāršiem šo atribūtu lielo obsyagіv vērtību tekstiem tiek atlasīti uzreiz no citiem atribūtiem drukāšanas izkārtojuma pielāgošanas procesā, lai panāktu maksimālu lasāmību. Saīsinājumiem atstarpe pirms rindkopas ir iestatīta vienāda ar nozīmīgo atstarpi starp rindām, un pēc rindkopas - vienāda ar nulli.

Rīsi. 4.19. Vienkārša teksta atstarpju elementi papildu dialoglodziņā
Uz pogas Hyphenation Settings tiek parādīts papildu dialoglodziņš, kura elementi tiek pārsūtīti uz tekstu (mazais 4.20).

Rīsi. 4.20. Defisēšanas iestatījumu dialoglodziņš
Karogs Izmantot automātisko defisi (Automātiski defise) ieslēdz vārdu automātiskās defises režīmu vienkāršā tekstā (defisēšanai) un padara pieejamus citus dialoga loga elementus.
- Ensign Break ar lielo burtu (Rozbivati veliki) ietver apstiprinājumu par žoga režīma bloķēšanu vārdu pārsūtīšanai, rakstot ar lieliem burtiem.
- Karstās zonas nosaukums (Zonas pārsūtīšana) nosaka pārsūtīšanas zonas platumu - swag, kas piekļaujas vienkārša teksta rāmja labajai robežai. Ja maketēšanas procesā vārds netiek atstāts rindā, tad automātiskās pārsūtīšanas režīmā tas tiek mainīts, kur tiek atrasta šī vārda vālīte. It kā velkot to uz pārneses zonu, vārds atkal tiks pārvietots uz nākamo rindu. Tā kā vārda vālīte ir pazīstama kā levoruchs nodošanas zonā, ja jūs mēģināt nodot jogu.
Jo mazāka ir pārneses zona, jo vairāk rindu, kas beidzas ar pārneses zīmi, un vairāk vārdu tiek ievietots rindās.
- Persona min. vārda garums (Minimālais vārda garums) norāda minimālo rakstzīmju skaitu vārdā, jo to var pārsūtīt (tveršanai - sešas rakstzīmes).
- Bērni Min. rakstzīmes pirms (minimālais rakstzīmju skaits pirms) un Min. rakstzīmes pēc (Minimālais rakstzīmju skaits pēc) iestata minimālo rakstzīmju skaitu vārdā, lai to varētu atstāt rindā, līdz šī rakstzīme tiek pārsūtīta.
Personvārdu grupa Atkāpes (Indents) ļauj iestatīt atsaukumus un rindkopas atkāpes.
- Lіchilnik Left (Liviy) iestata kreisā ievilkuma vērtību - vienkārša teksta rāmja kreisajā malā uz vertikālu līniju, saskaņā ar kuru tiek līdzinātas rindkopas pirmās rakstzīmes (pirmā rakstzīme rindā, izlīdzinājums ir iestatīts okremo).
- Lіchilnik Right (Right) iestata labā ievilkuma vērtību - vienkārša teksta rāmja labajā malā uz vertikālu līniju, pēc kuras pārējie rindas simboli rindkopā tiek atstāti ārpusē (pirmā rinda , līnija ir iestatīta okremo).
- Lіchilnik Pirmā rinda (Pirmā rinda) iestata rindkopas pirmās rindas kreisās atkāpes vērtību. Uzgodzheno regulyuyuchi kreisā ievilkuma vērtību un kreiso zīmējumu pirmajai rindai, varat mainīt rindkopas atkāpes vērtību - rindkopas pirmās rindas pirmās rakstzīmes izmantošanu gar kreisā zīmējuma līniju.
Nozīmes, kas atrodamas Indents (Indents) grupas ličnīkos, var būt pozitīvākas, bet ir mātes pēda uz ielas, kas kadra vidū, kadra vidū.
Norādītie intervāli
Laipni uzlaboja intervālus starp simboliem, vārdiem, rindām, rindkopām, lai piešķirtu tekstam profesionālu izskatu. Skaitļotā teksta laikā vārdu un simbolu labošana tiek veikta manuāli. Taču vienkāršam tekstam ir mazāks fonta izmērs un lielāks apjoms, mazāki cipari. Intervālu manuāla pielāgošana jaunam robotam būtu stulbs un gudrs. Šajā gadījumā regulēšana tiek veikta automātiski. Mēs neiedziļināsimies intervālu pielāgošanas detaļās, tomēr vēlamies jūs informēt par CorelDraw pieejamību šajā jomā nepieciešamajos datumos.
Daļu no intervāliem vienkāršam tekstam var ievietot interaktīvi, tāpat kā cirtainam tekstam. Šiem nolūkiem tiek atpazītas starprindu un rakstzīmju intervālu bultiņas, kas ir vienādas lokainajam tekstam. Bet pēdējā lieta ir vēl rupjāka un mazāk viena un tā paša teksta kadra vidū, kas nebūt nav pietiekama. Precīzāk, jūs varat pielāgot intervālu, ka un ņemot vērā visus teksta parametrus, varat izmantot dialoglodziņu Format Text.
Papildu rīkam Teksts (Teksta rīks) skatiet tekstu citā rāmī un nospiediet pogu Format Text (Format Text) rīkjoslā. Jūs varat redzēt vienu dialoglodziņu, ir sešas cilnes.
- Cilnē Fonts (Fonts) varat atrast visus fonta elementus: burtveidola izvēli, izmēru, attēlu, atbalsta un atbalsta atribūtus, augšējo un apakšējo rādītāju izveidi. Logs, kas atrodas cilnes apakšējā daļā, ļauj novērtēt ievadi un pielāgot tekstu pirmajam formatējumam (var viegli mainīt izmaiņas, nospiežot pogu Atcelt).
- Cilne Align ļauj iestatīt rindkopu līdzinājumu (kreisā vai labā roka, centrā vai formāts), atkāpi rāmī un rindkopas atkāpi, vertikālā un horizontālā zsuviv nozīmi un simbolu pagriešanu.
- Lai iestatītu intervālus starp simboliem, vārdiem, teksta rindām un rindkopām, izmantojiet cilni Atstarpe. Šeit var arī ieslēgt vai izslēgt automātisko pārsūtījumu izvietošanu, pielāgot izvietošanas algoritmu.
- Varat iestatīt ciļņu pozīcijas un skatīt jebkuras no tām tekstu, izmantojot cilni Cilnes. Šajā cilnē varat piešķirt un aizstāt ciļņu pozīcijas.
- Vienkārša teksta rāmi var iedalīt stovpchik kіlka, piemēram, laikraksta rakstā. Kolonnu skaits, to platums un atstatums starp kolonnām ir iestatīts cilnē Rāmji un kolonnas.
- Cilne Efekti ir paredzēta īpašu efektu izveidei: sākuma burti un marķieri. Sākotnējais burts ir rindkopas pirmā burta nosaukums. Marķieri tiek izmantoti sarakstu elementu apskatei un fontu atzīmēsim ar simbolu. Marķieru simboli visbiežāk tiek ņemti no speciālo rakstzīmju fontiem. CorelDraw izplatīšanas pakotnē šādu fontu nav.
Vairāk teksta formatēšanas atribūtu var ievietot no autoritātes paneļa. Tomēr, ja dodaties pa labi, lai precizētu vai sadalītu tekstu kolonnās, varat atvērt dialoglodziņu Teksta formatēšana. Ir iespējams iestatīt visus formatēšanas, zocrema atribūtus, iestatīt intervālu skaitliskās vērtības, tāpēc, izmantojot dažādus instrumentus, varat iestatīt tikai "uz aci". Skaitlisko vērtību izvēle ir absolūti nepieciešama, strādājot ar jēgpilniem objektiem tekstā.
Respect ko par nalashtuvannya. Starprindu atstatums tika attēlots ar apgabala Rakstzīmju (rakstzīmju) lauku, bet virsraksta rakstzīmes - ar Rindkopas apgabala lauku. Šo intervālu noteikšana nav nejauši sadalīta dažādos reģionos. Atstarpe starp rindām ir nozīmīga, lai noteiktu, vai tekstā ir liels rindu skaits, un atstarpe starp rindkopām nav mazāka par divām rindkopām. Vēl viens iemesls šādam podіlu - diviem teksta veidiem, ko pieņēma CorelDraw - vienkāršs un cirtains. Sarežģītam tekstam rindkopas nav atlasītas, skaidri un nav jēgas par citiem intervāliem, novietojiet kursoru zemāk apgabalā Rakstzīme. Ja dialoglodziņā Teksta formatēšana tiek noklikšķināts, kad tiek parādīts figurāls teksts, rindkopas apgabala lauki cilnē Atstarpe nav pieejami.
Teksta rediģēšana šajā versijā neatzina globālas izmaiņas, taču bija daži momenti, kurus es šeit apskatīšu. Corel grafikas pakotne sniedz mums iespēju mainīt teksta renderēšanas, mērogošanas, dažādu vizuālo efektu un aizpildījumu pielāgošanas pozīciju.
Šajā rakstā es cenšos iekļaut galvenos rīkus un spēju strādāt ar CorelDrawX7 tekstu.
(funkcija(w, d, n, s, t) ( w[n] = w[n] || ; w[n].push(function() ( Ya.Context.AdvManager.render(( blockId: "RA) -269783-9", renderTo: "yandex_rtb_R-A-269783-9", async: true )); )); t = d.getElementsByTagName("skripts"); s = d.createElement("skripts"); s .type = "text/javascript"; s.src = "//an.yandex.ru/system/context.js"; s.async = true; t.parentNode.insertBefore(s, t); , this.document , "yandexContextAsyncCallbacks");
Tēlains un vienkāršs teksts.
Grafiskā redaktora CorelDraw teksts var būt divu veidu: cirtaini un vienkārši. Figurēts teksts ir elastīgāks un parocīgāks mākslinieciskai apstrādei. Vienkāršs teksts, kurā norādītas apmales nozīmes jakі vin, nevar tikt izmantots un lielākas iecelšanas lielākai informācijas pienākumam.
Kādā brīdī mēs varam mainīt teksta formātu no vienkārša uz cirtainu un navpaka, ar peles labo pogu noklikšķinot uz mūsu teksta un izvēlnē izvēloties "Turn to Shaped (Simple) Text" vai nospiežot Ctrl + F8.
Lai izveidotu cirtainu tekstu, jums jāizvēlas rīks “Teksts” un ar peles kreiso pogu noklikšķiniet uz darba lauka. Mums ir kursors, un tagad mēs varam ievadīt rakstzīmes, lai parādītu tekstu.
Es vēlos izrādīt cieņu, ka mēs varam redzēt reģionu aiz šī rīka palīdzības, un šī reģiona teksts netiks veidots, bet piedod. Tobto. Vіn būs ieraksti apgabalā, ko esam redzējuši.
Vienkāršs teksts var mums palīdzēt paplašināt vektora objekta vzdovzh, jo ir lieliski izmantota teksta informācija. Un skaitļi to rindā ir piemērotāki, lai redzētu nozīmīgāku un ne tik lielisku informāciju.
Teksta intervālu maiņa.
Teksta atstarpi var mainīt, izmantojot izvēlni "Teksta jauda" (Ctrl + T), vai izmantojot rīku "Veidlapa" (F10). Man būs cits variants.
Rīks “Veidlapa” sniedz papildu iespējas teksta rediģēšanai. Ja izvēlamies šo instrumentu, tad bachimo, zem ādas burta ir marķieris (balts kvadrāts, kas redzams kā melns), un labajā un kreisajā stūrī ir bultiņas simbolu maiņai, kā parādīts attēlā. mazs.
Izstiepjot mūsu tekstu, šo bultiņu palīdzību no saspiestā Shift taustiņa varam vieglāk pārvietoties starp vārdiem, un nospiežot Ctrl, varam strādāt tikai ar atzarošanu. Izmantojot līdzīgu rangu, varat rediģēt līdzīgus skaitļus, tāpēc vienkāršu tekstu.
Teksta aizpildīšana.
Teksta aizpildīšanas iespējas CorelDrawX7 mainīšana ar jaunu funkciju. Tagad mēs varam aizpildīt tekstu ar tekstūras, gradienta, rastra un vektora attēliem. Tajā pašā laikā pārvēršana tekstā nav saistoša.
Teksta iesaiņošana.
Lai mūsu attēls netiktu uzlikts virs teksta, tas nav salocīts, mums tas ir jāizkliedē pa tekstu un ar peles labo pogu noklikšķiniet, lai atlasītu vienumu “Pārklāšanās ar vienkāršu tekstu”. Iesaiņojuma parametrus var rediģēt ar tekstu, izmantojot ikonu, kas redzama uz mazā sarkanā krāsā.
Efektīva ar tekstu.
Teksta efekts Korelā ir tikai tēma lieliskam rakstam.
Līdzīgām CorelDrawX7 versijām mēs varam labot efektus bez teksta informācijas koda. Tagad mēs ne vienmēr varam tulkot tekstu līknēs.
Caurspīdības tumši sarkanie efekti, mēs varam vikoristēt lēcu, apvalku, slīpuma, tinumu efektus un radīt pīšanas efektus. Tātad, ko tur teikt, vai tas būtu praktiski, vai tas būtu efektīvi, agrāk pieejams tikai vektoru līknēm, tagad mēs varam zastosuvat tekstu un pēc tam formatēt tekstu, labojot zīmes vai gramatiskos atvainojumus jaunajā sadalījumā.
Nebuval dosi rozkish necienīgiem dizaineriem).
Es sniegšu dažus efektus no zemāk esošā teksta.
"Obolonka" efekts.
"Pārklāšanās" efekts.
Konteinera teksts.
Lai ievietotu tekstu konteinerā, mums ir nepieciešams vektora objekts, kas pilda šī konteinera lomu, vai arī tas var būt zvaigzne, elipse, taisnstūrveida lodziņš vai kāds cits aizvēršanas vektora objekts. Tā kā mēs zinām sava teksta konteineru, mēs izvēlamies teksta izveides rīku (Fig_2).
Virzot kursoru virs mūsu konteinera, kursors mainās, dodot mums iespēju izveidot konteinerā ievietoto tekstu.
Plus teksts, kas ievietots konteinerā, vienkārši rediģējot konteinera vadus. Mainot konteinera formu, mēs rediģējam starpizvietojumu tekstu.
Vikno "Zastosuvannya fonts".
Šis jauninājums ļauj izvēlēties un aplūkot dažādus fontus skaidrā logā. Šeit mēs varam mainīt vārdus, kas ierakstīti šajos fontos, un mainīt tos uzreiz.
Beidzot varat noklikšķināt uz tā augšējā izvēlnē “Teksts”, atlasot cilni “Mainīt fontu”.
Tāpat kā iepriekš, mums bija iespēja vingrināties ar tekstu programmā Arkush, tagad mēs varam ierakstīt vārdu vai neatkarīgi no tā, vai izvēlēties attēla fontu skaitu, un pēc tam paņemt atbilstošo uzrakstu un vienkārši vilkt to izslēgts gala darba zonā. Ir slikti zināt, es teicu bi.
Formulējuma tulkojums.
Tā kā mēs nesagriezām un nemērojām tekstu nekādās proporcijās, mēs vienmēr varam mainīt zaishovshi pārkārtojumu izvēlnē "Organize > Rearrangement > Adjust the Rearrangement". Šī funkcija darbojas ne tikai tekstam.
Teksta pārvēršana līknēs.
Kad esam pabeiguši teksta formatēšanu, mums ir jāsagatavo fails citam, un pirmais solis būs teksta pārvēršana vektora objektā. Priekš kura:
1. Mēs redzam tekstu aiz palīdzības rīka atlases rīka.
2. Dodieties uz izvēlni: "Organize > Convert to Curve" vai nospiediet "Ctrl + Q".
Šis posms var būt pēdējais, lai galu galā nevarētu formatēt tekstu. Skaņa, es aizpildu failu ar tekstu, bet otram saglabāju vēl vienu, un tad ar konvertēto, savītu tekstu. Ja jums ir nepieciešams nedaudz mainīt izkārtojumu, jums nebūs jāievada viss teksts vēlreiz.
(funkcija(w, d, n, s, t) ( w[n] = w[n] || ; w[n].push(function() ( Ya.Context.AdvManager.render(( blockId: "RA) -269783-10", renderTo: "yandex_rtb_R-A-269783-10", async: true )); )); t = d.getElementsByTagName("skripts"); s = d.createElement("skripts"); s .type = "text/javascript"; s.src = "//an.yandex.ru/system/context.js"; s.async = true; t.parentNode.insertBefore(s, t); , this.document , "yandexContextAsyncCallbacks");
Importēt tekstu.
Iespēja importēt tekstu no citiem teksta redaktoriem: Word, Exel u.c. Ale іnodi nodіbnіy pakete summіnnostі.
Lai importētu tekstu, augšējā izvēlnē ir jāizvēlas “Fails > Importēt”. Izvēlamies teksta failu un nospiežam "Importēt".
Gribu teikt, ka bieži vien teksta imports nav saistošs, pietiek ar tekstu redzēt un papildus standarta metodei "Ctrl + C" un "Ctrl + V" nokopēt vajadzīgo tekstu.
Nobeigumā vēlos sniegt dažus vienkāršus priekus, strādājot ar tekstu.
1. Esiet cieņpilns, vienmēr izlasiet tos, ko rakstījāt iepriekš, lai pārvērstu tekstu un pārvērstu to citā.
2. Saglabājiet darba failus ar konvertētu un nekonvertētu tekstu.
3. Strādājot ar lielu teksta daļu, vālītes stadijā mēģiniet samazināt gradientu aizpildījumu, ēnu un citu vizuālo efektu daudzumu. Pirmajā vienumā "Teksta jauda" (Ctrl + T) varam regulēt izslēgšanas, rindu atstarpes, atzarošanas parametrus.
Cilnes. Ļauj rediģēt iegultā teksta dziļumu.
Stovptsi. Šī opcija ļauj pielāgot kolonnu skaitu un platumu, kā arī attālumu starp kolonnām. Laba alternatīva Drukarskas sittiem.
Markery. Mēs varam rediģēt iezīmētā saraksta jaudu: mainīt marķiera veidu, mainīt marķiera diapazonu uz teksta kordonu un marķiera diapazonu uz tekstu.
Vēstule. Mainiet rindkopas pirmā burta parametrus.
Uzvaras fonts. Vіkno par priekšu pārskatīšanu un ātru fontu izvēli.
Rediģēt tekstu. Noklikšķiniet beigās, lai formatētu tekstu.
Ievietojiet simbolu. Šeit, manuprāt, viss ir skaidrs: ir iespējams ievietot nestandarta ikonas autortiesību vai arābu burtu veidā.
Ievietojiet formatēšanas simbolus. Šī izvēlne palīdzēs mums ievietot tādus simbolus kā garu domuzīmi, en domuzīmi, to pašu neatpazīstamu pārsūtīšanu.
Pārveidot… Pārveidosim cirtaino tekstu vienkāršā un navpaki formātā.
Servisa simboli. Izvēlne robotiem ar servisa simboliem.
Vienkāršs teksts. Šeit mēs varam izslēgt un mainīt apmales vienkāršam tekstam, kā arī mainīt citus teksta parametrus.
Teksts uz ceļa. Kad teksts ir redzams, tas ļauj mums izvēlēties līkni teksta ievietošanai līknē.
Iztaisnojiet tekstu. Vipryamlyaemo nepareizi rediģēja tekstu.
Pārbaudiet to. Virivnyuemo teksts, piemēram, piedošanu rēca.
Skatieties tālāk par bāzes līnijām. Teksts ir pievienots dokumenta pamatrindām.
Vikoristovuvat pārnese. Mēs varam uzvarēt pāreju.
Parametri. Pārsūtīšanas parametru iestatīšanas funkcija.
Noteikti pārbaudiet pareizrakstību. Pareizrakstība, gramatika, tēzārijs arī.
Reģistrs. Parādiet beigās, lai rediģētu reģistru.
Sagatavojiet tekstu pirms publicēšanas internetā. Ir iespējams šādi strādāt ar tekstu, pat ja jūs par to neko nezināt ... Poga ir vēl brīnišķīgāka.
Koduvati. Mainiet rakstzīmju kodējumu.
Kas uz fonts?!… Es neizmantoju programmu, tas ir iespējams kādam, kam ir jāreģistrējas CorelDraw vietnē kā šīs programmas cienītājs. Bez šaubām, tas ir labi - spriežot pēc nosaukuma, ir vainīgi apzīmēt kādu vikoristovuvavsya veidu.
Teksta statistika. Tiek parādīts simbolu rindu skaits, vikoristovuvani burtveidols.
Fontu saraksta iestatījumi. Ļauj pielāgot saraksta fonta lielumu, var izvēlēties displeja fonta veidu utt.
(funkcija(w, d, n, s, t) ( w[n] = w[n] || ; w[n].push(function() ( Ya.Context.AdvManager.render(( blockId: "RA) -269783-11", renderTo: "yandex_rtb_R-A-269783-11", async: true )); )); t = d.getElementsByTagName("skripts"); s = d.createElement("skripts"); s .type = "text/javascript"; s.src = "//an.yandex.ru/system/context.js"; s.async = true; t.parentNode.insertBefore(s, t); , this.document , "yandexContextAsyncCallbacks");
Pārbaudi, trenējies un nelamājies! Atvainojiet, šis raksts jums šķita kā koris.
CorelDRAW X8. Posіbnik koristuvach - 28. daļa
Teksta formatēšana 451
Intervāla regulēšana starp rakstzīmēm un vārdiem
Teksta lasīšanu var uzlabot, regulējot intervālu starp rakstzīmēm un vārdiem. Ja burti ir vārdi
roztashovanі nadto aizvērt chi nadto tālu vienu vіd vienu, teksts kļūst svarīgs lasīšanai. CorelDRAW
dodiet dažādus keruvannya rīkus ar intervāliem teksta tuvumā.
Intervāls starp rakstzīmēm
Varat mainīt atstarpi starp rakstzīmēm (ko sauc arī par rakstzīmju atstarpi) visam bloka tekstam. Piemēram,
tekstā, kas ir plašs bloka platuma ziņā, jūs varat paslēpt pārpasaulīgo pasauli starp jūsu izveidotajiem simboliem
redzes nelīdzsvarotība. Lai uzlabotu lasāmību, varat mainīt atstarpi starp rakstzīmēm.
Palielinātas atstarpes starp rakstzīmēm (levoruch) padara tekstu vieglāk lasāmu.
Mainot atstarpi starp rakstzīmēm (ar labo roku), uzlabojas lasāmība.
Lai mainītu atstarpi starp rakstzīmju skaitu, ir nepieciešams pielāgot atzarojumu. Divu papildu sarakstu atlasei.
mazumtirdzniecībā
Atstarpes starp vārdiem
Varat arī iestatīt atstarpi starp vārdiem.
Mainot atstarpi starp vārdiem, ir vieglāk lasīt citus vārdus rindkopā
(levoruch). Mainot intervālu starp vārdiem (ar labo roku), ir vieglāk lasīt rindkopu.
Intervāla iestatīšana starp rakstzīmēm
1
Palīdzības rīks Teksts
Palīdzības rīks indikators
Yakshcho vіkno nalashtuvannya
Objekta spēks aizvērts, nospiediet Vikno
Vikna nalashtuvannya
Objekta spēks.

2 Vіknі nalashtuvannya Objekta spēks nospiediet pogu Paragrāfs
3 Reģionā Paragrāfs vikna nalashtuvannya Objekta spēks ievadiet lauka vērtību Intervāls starp rakstzīmēm.
Intervālu maiņas vērtības, є intervāls starp rakstzīmēm, izteiksmes
vіdsotkah. lauka vērtība
Simbols var kļūt no -100 līdz 2000%. Visas pārējās vērtības var kļūt par 0
Turklāt jūs varat proporcionāli mainīt intervālu starp rakstzīmēm, lai palīdzētu atlasīt teksta objektu
rīks
figūra
ta velciet
bultiņa, lai interaktīvi mainītu intervālu horizontāli
Teksta Vіdstan mіzh simbolus ar lielo burtu var palielināt papildu teksta maiņas funkcijai.
starp izciliem rakstniekiem.
Intervālu starp vārdiem pielāgošana
1 Noklikšķiniet uz viena no zemāk esošajiem kursora rādītājiem.
Palīdzības rīks Teksts
pārvietojiet kursoru pie teksta bloka.
Palīdzības rīks indikators
Atlasiet objektu cirtainam tekstam vai teksta rāmim.
Yakshcho vіkno nalashtuvannya
Objekta spēks aizvērts, nospiediet Vikno
Vikna nalashtuvannya
Objekta spēks.
2 Vіknі nalashtuvannya Objekta spēks nospiediet pogu Paragrāfs
Lai parādītu rindkopas parametrus.
3 Reģionā Paragrāfs vikna nalashtuvannya Objekta spēks ievadiet lauka vērtību Atstarpes starp vārdiem.
Turklāt jūs varat proporcionāli mainīt intervālu starp vārdiem, lai palīdzētu atlasīt teksta objektu
rīks
figūra
Pieskaroties taustiņam
Shift un velciet bultiņu interaktīvas izmaiņas
horizontāls intervāls
teksta objekta apakšējā labajā stūrī.
Pielāgojiet atstarpi starp rindām un rindkopām
Varat mainīt atstarpi starp teksta rindām, ko arī sauc
vai "starprindu intervāls".

Teksta formatēšana 453
Labi sabalansētus intervālus (1) var uzlabot
teksta lasāmība. Pārāk mazs starprindu intervāls var
uzlabot lasāmību, pārklājot okremih burtus vienu ar otru (2).
Programmā CorelDRAW varat arī iestatīt teksta objekta rindu atstarpi papildu rīkam
figūra.
Proporcionālu intervālu pielāgošana tekstam ar Shape rīka palīdzību
Varat mainīt atstarpi starp rindkopām, kuras varat manuāli atlasīt teksta automātiskai pielāgošanai. Kā mainīt rindkopu
vai nu kadra apakšā, intervāls neapstājas, kamēr tas nav starp rindkopas tekstu un rāmi.
Intervāls starp rindām pie atzīmētā saraksta (levoruch) palielinājās
regulējot intervālus līdz nākamajai rindkopai (labā roka).
Starprindu intervāla regulēšana
1 Palīdzības rīks Teksts
skatiet tekstu rindkopā.
Yakshcho vіkno nalashtuvannya
Objekta spēks aizvērts, nospiediet Vikno
Vikna nalashtuvannya
Objekta spēks.
2 Vіknі nalashtuvannya Objekta spēks nospiediet pogu Paragrāfs
Lai parādītu rindkopas parametrus.
3 Reģionā Paragrāfs vikna nalashtuvannya Objekta spēks izvēlieties kādu no gaidāmajiem
Viens intervāls vertikāli:
Rakstzīmju skaits augstums- Ļauj izvēlēties plašu nozīmju klāstu atbilstoši simbolu augstumam.
Krapki- ļauj izcīnīt vienu punktu.

Vіdsotok rozmіru y punkti- Ļauj izvēlēties dažādas nozīmes, lai izvērstu rakstzīmes rindkopās.
4 Ievadiet lauka vērtību Intervāli.
Turklāt jūs varat proporcionāli mainīt atstarpi starp rindām, lai palīdzētu tekstam atlasīt objektu
rīks
figūra
ta velciet
bultiņa, lai interaktīvi mainītu vertikālo atstarpi
teksta objekta apakšējā mala.
Pielāgojiet atstarpi starp rindkopām
1 Palīdzības rīks Teksts
skatiet tekstu rindkopā.
Yakshcho vіkno nalashtuvannya
Objekta spēks aizvērts, nospiediet Vikno
Vikna nalashtuvannya
Objekta spēks.
2 Vіknі nalashtuvannya Objekta spēks nospiediet pogu Paragrāfs
Lai parādītu rindkopas parametrus.
3 Reģionā Paragrāfs vikna nalashtuvannya Objekta spēks atlasiet vienu, ko atlasīt no saraksta Viens intervāls līdz
vertikāli starprindu intervālam.
4 Ievadiet vērtību vienā no zemāk esošajiem laukiem.
atstarpes pirms rindkopasļauj ievietot atstarpes virs rindkopas teksta.
Intervāls pēc rindkopas -ļauj iestatīt intervālu zem rindkopas teksta.
Varat arī pielāgot procedūru, lai mainītu atstarpi starp iezīmētā saraksta elementiem.
Marķieru pievienošana tekstam
Formatēšanas informācijai varat pagriezt sarakstus ar marķieriem. Varat ietīt tekstu aiz vārdiem ap marķieriem
vai ievietojiet tekstā marķieri, lai atvērtu vārtus. CorelDRAW ļauj pielāgot marķierus, mainot tos
їх rozmіr, pozīcija un vіdstan vіd teksts. Varat arī mainīt atstarpi starp saraksta vienumiem un marķieriem.
Divu papildu sarakstu atlasei.
Trīs rindkopas (kreisajā pusē) pārveidotas par atzīmju sarakstu (labā roka)
Jūs varat redzēt marķieri, neredzot tekstu.
Marķieru pievienošana
1 Palīdzības rīks Teksts
Yakshcho vіkno nalashtuvannya
Objekta spēks aizvērts, nospiediet Vikno
Vikna nalashtuvannya
Objekta spēks.
2 Vіknі nalashtuvannya Objekta spēks nospiediet pogu Paragrāfs
Lai parādītu rindkopas parametrus.

Teksta formatēšana 455
3 Reģionā Paragrāfs vikna nalashtuvannya Objekta spēks nospiediet pogu ar bultiņu
netālu no reģiona apakšējās daļas
Paragrāfs,
4
Komplekta praporščiks Markery.
5
Nospiediet pogu Marķiera parametri
Jaka roztašova labā roka praporščiks
Markery.
6 Dialoga logā Markery
Tsіl
Dija
Teksta pārskatīšana ar marķieriem
Komplekta praporščiks
pereglyad.
Izvēlieties fontu
Reģionā
Pievienot sarakstam
Fonts.
Izvēlieties simbolu
Atveriet izvēlnes atlasi
Simbols un izvēlieties simbolu.
Izvēlieties izvērst marķierus
Ievadiet lauka vērtību
Rozmira.
Marķieru pozīcijas regulēšana
Ievadiet lauka vērtību
Pārcelšanās.
Atlasiet ierakstu teksta rāmī
Reģionā
intervāls ievadiet lauka vērtību Teksta veids
rāmis līdz marķierim.
Nalashtuvannya vіdstanі mіzh marķieris un teksts
Ievadiet lauka vērtību
Marķiera skats uz tekstu.
Pievienota jauda
Marķiera pievienošana ar atgriešanas ierakstu
Komplekta praporščiks
saraksti ar marķieriem.
Mainiet marķiera krāsu
Izvēlieties marķieri papildu instrumentam
Teksts
Marķieru redzamība
Reģionā
Paragrāfs vikna nalashtuvannya Objekta spēks zināt
Markery.
Marķieri tiek ievietoti jaunas ādas rindas vālītē, kuras priekšā ir tulkojuma simbols.
Intervālu starp marķieriem var pielāgot, palielinot garumu vai mainot atstarpi uz nākamo rindkopu.
Divu papildu sarakstu atlasei.

Ievietojiet nolaižamos vāciņus
Zastosuvannya nometiet lielos burtus (pirmos lielos burtus) rindkopās ar pirmo burtu, jo tas ir ievietots galvenajā tekstā.
Varat mainīt sākuma burtu, mainot dažādus parametrus. Piemēram, varat pārslēgties starp burtiem
galvenajā tekstā vai norādiet tekstā rindu skaitu, lai secību varētu izvēlēties no sākuma burta. Vai jūs varat redzēt vēstuli
esi mirkli, neredzot pašu vēstuli.
Varat pievienot burtu (levoruch) vai apgrieztas pieejas burtu (labās rokas).
Pirms pievieno mazajiem, var apskatīties vēstuli. Mainiet to, ko viņi dzied, timchasovoy zastosovuyutsya pirms teksta pie vіknі
glezna, lai var bulo bachiti, it ka pievienojot ir redzams sākuma burts.
Burtu pievienošana
1 Palīdzības rīks Teksts
skatiet tekstu rindkopā.
Yakshcho vіkno nalashtuvannya
Objekta spēks aizvērts, nospiediet Vikno
Vikna nalashtuvannya
Objekta spēks.
2 Vіknі nalashtuvannya Objekta spēks nospiediet pogu Paragrāfs
Lai parādītu rindkopas parametrus.
3 Reģionā Paragrāfs vikna nalashtuvannya Objekta spēks nospiediet pogu ar bultiņu
netālu no reģiona apakšējās daļas
Paragrāfs,
papildu parametru modificēšanai.
4
Komplekta praporščiks Vēstules.
5
Nospiediet pogu Drop cap parametri
6 Dialoga logā sākuma burts Izlasiet uzdevumu no nākamās tabulas.
Tsіl
Darbība
Ar burtu norādīto rindu skaita ievadīšana
Reģionā
Dizains ievadiet lauka vērtību Numurs
rowkiv.
Vkazіvka vіdstanі mіzh sākuma burts un galvenais teksts
Reģionā
Dizains ievadiet lauka vērtību intervāls
pēc sākuma burtiem.
Zavdyaki tsomu var uzstādīt vіdstup vіd burtiem pravoruch.
Vēstuļu pārskatīšana uz priekšu
Komplekta praporščiks
pereglyad.
Mainīti burti galvenajā tekstā
Komplekta praporščiks
Uzvaras stila ievade
sākuma burti.

Teksta formatēšana 457
Tsіl
Darbība
Vidalennya pilināmie vāciņi
Reģionā
Paragrāfs vikna nalashtuvannya Objekta spēks zināt
Vēstules.
Mainiet šī kuta simbola pozīciju
Teksta veco izskatu var mainīt, izmantojot simbolus vertikāli vai horizontāli, ar kuriem tas mainās
izvēlēto simbolu nometne un ar roku šūti simbolu norādījumi.
Turklāt simbolus var pagriezt, norādot rotāciju.
Pielietojiet atšķirību tekstam
Simbolu maiņa
1 Palīdzības rīks Teksts
Yakshcho vіkno nalashtuvannya
Objekta spēks aizvērts, nospiediet Vikno
Vikna nalashtuvannya
Objekta spēks.
2 Vіknі nalashtuvannya Objekta spēks nospiediet pogu Simbols
3 Reģionā Simbols vikna nalashtuvannya Objekta spēks nospiediet pogu ar bultiņu
netālu no reģiona apakšējās daļas
Simbols,
papildu parametru modificēšanai.
4 Vicone viens vai vairāki kіlka diy, kas aprakstīti zemāk esošajās tabulās.
Tsіl
Dija
Zsuv rakstzīmes horizontāli
Ievadiet lauka vērtību
Simbolu nomaiņa priekš
horizontāli.
Zsuv simboli katrā vertikālē
Ievadiet lauka vērtību
Simbolu nomaiņa priekš
vertikāli.
Simbolu rotācija
1 Palīdzības rīks Teksts
pāriet uz rakstzīmi vai teksta bloku.
Yakshcho vіkno nalashtuvannya
Objekta spēks aizvērts, nospiediet Vikno
Vikna nalashtuvannya
Objekta spēks.
2 Vіknі nalashtuvannya Objekta spēks nospiediet pogu Simbols
Lai parādītu simbolu iestatījumus.

3 Reģionā Simbols vikna nalashtuvannya Objekta spēks nospiediet pogu ar bultiņu
netālu no reģiona apakšējās daļas
Simbols,
papildu parametru modificēšanai.
4 Ievadiet lauka vērtību Kut simbols.
Teksta apskate
CorelDRAW ļauj rediģēt tekstu citādā veidā. Rindkopas tekstu var pagriezt horizontāli un vertikāli.
shodo nyogo
tekstu var pārbaudīt, lai saņemtu palīdzību
Tekstu var arī mainīt no izvēlētā
Lai saņemtu palīdzību, teksta objektu var apskatīt līdzīgi kā citus objektus
pirmās rindas pamatlīnija, pārējās rindas pamatrinda teksta rāmja malā.
Figurālu tekstu var pagriezt horizontāli, bet ne vertikāli. Saskaņā ar stundu skatīšanās cirtaini tekstu visu objektu
Lasīt tekstu
Tāpat simboli netiek horizontāli pārvietoti un nebloķējas
virіvnyuvannya, tad rezultāts iznāks, it kā no virіvnyuvanni kreisajā malā.

Teksta formatēšana 459
Virіvnyuvannya figurāls teksts vykonuєtsya starpbloka robežās, piemēram,
norāda astoņi atlases marķieri (melni kvadrāti). Teksts augšpusē
virіvnyuєtsya kreisajā malā; teksts apakšējā daļā ir ar labo roku.
Teksta izlīdzināšana horizontāli
1 Noklikšķiniet uz viena no zemāk esošajiem kursora rādītājiem.
Palīdzības rīks Teksts
atlasiet tekstu, kas jālabo.
Palīdzības rīks indikators
atlasiet objektu cirtainam tekstam vai teksta rāmim, nevis jebkuram
ir nepieciešams pārbaudīt.
Yakshcho vіkno nalashtuvannya
Objekta spēks aizvērts, nospiediet Vikno
Vikna nalashtuvannya
Objekta spēks.
2 Vіknі nalashtuvannya Objekta spēks nospiediet pogu Paragrāfs
Lai parādītu rindkopas parametrus.
3 Reģionā Paragrāfs vikna nalashtuvannya Objekta spēks
Nav horizontālas izlīdzināšanas- Zastosuvannya variants virіvnyuvannya par zamovchuvannyam.
levoruch- parādīt tekstu teksta rāmja kreisajā pusē vai apkārt esošajā teksta blokā.
Centrēts- Iestatiet teksta līdzinājumu teksta rāmī centrā.
Pravoruch- virіvnyuє teksta prіvіvnyuє teksta rāmis vai bloka cirtainu teksta pievienošana.
Pēc platuma- skatīt tekstu, pārējo rindu, no teksta rāmja kreisās un labās puses.
ārpusē- skatīt tekstu, ieskaitot atlikušo rindu, teksta rāmja kreisajā un labajā pusē.
Varat arī ritināt tekstu horizontāli, piemēram, nospiežot pogu autorizācijas panelī
Skats horizontāli
un sarakstā atlasiet skata stilu. Uz pilnvaru paneļa parādās piktogramma, kas atbilst pašreizējam stilam.
virivnyuvannya.
Teksta rāmī varat apgriezt dažas rindkopas. Kam tos redzēt palīgrīkam
Teksts
pēc tam izvēlieties skatīšanās stilu.
Vienkārša teksta vertikālais displejs
1 Palīdzības rīks indikators
Atlasiet teksta rāmi.
Yakshcho vіkno nalashtuvannya
Objekta spēks aizvērts, nospiediet Vikno
Vikna nalashtuvannya
Objekta spēks.
2 Vіknі nalashtuvannya Objekta spēks nospiediet pogu rāmis
ar kadriem saistīto parametru parādīšanai.
3 Reģionā rāmis vikna nalashtuvannya Objekta spēks sarakstā atlasiet rādīšanas opciju Apskata
vertikāli.

Objekta teksta pārskatīšana
1 Izvēlieties rīku indikators
i, nospiežot taustiņu
Shift, noklikšķiniet uz teksta objekta un pēc tam noklikšķiniet uz
2 Nospiediet Objekts
Virіvnyati un rozpodіliti
Virіvnyati un rozpodіliti.
3 Reģionā Teksts nospiediet vienu no zemāk esošajām kursora pogām.
Bāzes līnijas pirmā rinda
- pirmās rindas bāzes līnijas aizstāšana ar tekstu objektu vizualizēšanai.
Atpūtas līnijas pamatlīnija
- pārējās rindas pamatrindas maiņa uz tekstu vizualizācijai
objektus.
Starpbloks
- atdzimšanas teksts jogai
4 Reģionā Apskatiet objektus nospiediet pogu Aktivizēt objektus
5 Reģionā Pasūtiet noklikšķiniet uz vienas no tālāk esošajām kursora pogām, lai skatītu objektus pēc to apmalēm vai centrā.
Paskaties pa kreisi
: virіvnyuє lіvі starp objektiem
Skats horizontāli centrā
: virіvnyuє tsentri ob'єktіv v vertikії osі.
Pagriezieties ar labo roku
: virіvnyuє tiesības starp objektiem
Paskaties uz kalnu
: skatīt augšējos objektus
Skats vertikāli centrā
: skatīt objektu centru uz horizontālās ass
Ritināt uz leju
: skatīt zemākos objektus
Lai skatītu objektus aiz to kontūrām, nospiediet pogu
kontūru
Ja objekti tika atlasīti pa vienam, atlikušā objekta atlase būs atsauce citu atlasei
objektus. It kā pirms objektu apskatīšanas jūs redzēsiet objektus ar rāmi, jūs vikoristano objektu, kas trūd augšā
atlasītā apgabala kreisais stūris.
Cilņu un ievades pievienošana
Tabulas atslēgas pozīcijas var mainīt, mainot skatu maiņas veidu. Varat arī pievienot simbolus
vīna līniju aizpildīšana, kurai punkti vai citi simboli tiek automātiski nomainīti uz cilnes pozīcijām. Krima
Turklāt varat pievienot jaunas un skaidras tabulas pozīcijas.
Mainot ievades soļus, tiek mainīts intervāls starp teksta rāmi un teksta rāmi. Turklāt jūs varat
vidaliti v_dstup, nevis vydalayuchi vai nepārrakstot tekstu. Varat ievadīt ierakstu visai rindkopai, rindkopas pirmajai rindai vai
visas rindkopas rindas, pirmā sārtināta (turnaround). Turklāt jūs varat ievadīt tekstu no rāmja labās puses.
Mainiet ciļņu pozīcijas
1 Izvēlieties Vikno
Vikna nalashtuvannya
Objekta spēks.
2 Vіknі nalashtuvannya Objekta spēks nospiediet pogu Paragrāfs
Lai parādītu rindkopas parametrus.
3 Reģionā Paragrāfs vikna nalashtuvannya Objekta spēks nospiediet pogu ar bultiņu
netālu no reģiona apakšējās daļas
Paragrāfs,
papildu parametru modificēšanai.

Teksta formatēšana 461
4
Nospiediet pogu Cilnes parametri.
5
Noskaidrojiet, vai tas ir uzdevums, kā aprakstīts tālāk esošajā norādījumu tabulā.
Tsіl
Dija
Cilņu pozīciju displeja maiņa
Noklikšķiniet uz vidus pie stovptsi
Virivnyuvannya kas izvēlas
saraksta skata parametrs.
Cilņu pozīciju ievietošana no pildījuma rakstzīmēm
vīna līnijas
Noklikšķiniet uz vidus pie stovptsi
Vīna līnijas izvēlēties no
Uvimk..
Redzamās ciļņu pozīcijas
Noklikšķiniet uz pogas un nospiediet pogu
nelietība.
Mainiet vīna līnijas simbolu akcijām
Nospiediet
Vīna līnijas parametri, atveriet izvēlni
Starp simboliem un izvēlieties simbolu.
Vīna līnijas intervāla maiņa mazgāšanās vajadzībām
Nospiediet
Vīna līnijas parametri un ievadiet vērtību
intervāls.
Turklāt varat pievienot, pārvietot vai skatīt tabulu pozīcijas, kas ir horizontālas
Nospiediet, lai pievienotu tabulēšanas pieturu, velciet marķieri, lai pievienotu tabulēšanas punktu
pārvietot vai velciet marķieri no līnijas, lai to redzētu. Par otrimannya v_domosity par līnijām divs.
Cilnes pozīcijas pievienošana
1 Palīdzības rīks Teksts
2 Izvēlieties Vikno
Vikna nalashtuvannya
Objekta spēks.
3 Vіknі nalashtuvannya Objekta spēks nospiediet pogu Paragrāfs
Lai parādītu rindkopas parametrus.
4 Reģionā Paragrāfs vikna nalashtuvannya Objekta spēks nospiediet pogu ar bultiņu
netālu no reģiona apakšējās daļas
Paragrāfs,
papildu parametru modificēšanai.
5 Nospiediet pogu Cilnes parametri
6
Nospiediet pogu Pievienot.
7
Noklikšķiniet uz jaunā centra pie stovpts Tabulēšana un ievadiet vērtību.
Izveidots vienkāršā tekstā
1 Palīdzības rīks Teksts
2 Izvēlieties Vikno
Vikna nalashtuvannya
Objekta spēks.
3 Vіknі nalashtuvannya Objekta spēks nospiediet pogu Paragrāfs
Lai parādītu rindkopas parametrus.
4 Reģionā Paragrāfs vikna nalashtuvannya Objekta spēks ievadiet vērtību nākamajam laukam.
Ieeja no pirmās rindas- pirmās rindas ievadīšana tekstam rāmja kreisajā pusē.

Piekļuve zliv rindai- izveidojiet saīsni teksta rāmja kreisajā pusē, lai izveidotu saīsni
zastosovuєtsya uz visām rindām, pirmās rindas krim.
Piekļuve rindai ar labo roku- Atveriet tekstu rāmja labajā pusē.
Varat skatīt darbības, kas jāveic, lai ievadītu vērtību
0 laukos Ieeja no pirmās rindas, Piekļuve zliv rindaiі Piekļuve rindai
pa labi.
Varat izveidot ierakstu visai rindkopai, lai laukam ievadītu to pašu vērtību
Ieeja no pirmās rindasі Vidstup
rindas zliva.
Robots ar teksta stiliem
CorelDRAW nodrošina uzlabotas funkcijas darbam ar stiliem, kas ļauj ātri un vienkārši
secīgi formatējiet dokumentu tekstu. Stils — formāta atribūtu kopa, kas apzīmē autoritāti
objektu, piemēram, figurēta un vienkārša teksta spēku. Piemēram, lai iestatītu rakstzīmju stilu, varat norādīt fonta veidu,
stils un fonta lielums, teksta un fona krāsa, rakstzīmju novietojums, liels un bagātīgs cits. Tekstam varat izveidot
stili un stila komplekti. Turklāt jūs varat mainīt teksta stilu paaugstinājumiem, pirms kaut kas jauns
Tekstu nodūra jūsu iestādes. Piemēram, varat mainīt paplašināšanas veidu
Abo robiti teksts
trekns chi slīpraksts. Divu papildu sarakstu atlasei.
Teksta iesaiņošana
Jūs varat izcīnīt pārcelšanas iespēju, lai varētu sadalīt rindas vārdu tā, lai tas vairs netiktu piedots.
Automātisko pārsūtīšanu iespējams uzstādīt pēc priekšpusē uzstādītās pārsūtīšanas funkcijas palīdzības vienlaikus ar parametriem
nodošana, uzdevumi ar koristuvach. Pirms nākamās pārsūtīšanas varat iestatīt minimālo rakstzīmju skaitu. Krēms no tā
varat iestatīt atļauto rakstzīmju skaitu pārsūtīšanas zonā: apgabali rindas beigās, kuriem jums var būt nepieciešams
vikonati nodots.
Varat ievietot vārdam papildinājumu, lai jūs varētu izstrādāt to pašu vārdu, pārtraucot vārdu rindas beigās. Tas ir iespējams, tas ir iespējams
izveidot arī koristuvača iecelšanu, kas nosaka aditīvu pārnesumu pozīciju dziesmu vārdos, kad
їх ierakstīšana, ievietošana vai importēšana programmā.
1 Palīdzības rīks Teksts
atlasiet teksta rāmi vai
Yakshcho vіkno nalashtuvannya
Objekta spēks aizvērts, nospiediet Vikno
Vikna nalashtuvannya
Objekta spēks.
2 Vіknі nalashtuvannya Objekta spēks nospiediet pogu Paragrāfs
Lai parādītu rindkopas parametrus.
3 Reģionā Paragrāfs vikna nalashtuvannya Objekta spēks nospiediet pogu ar bultiņu
netālu no reģiona apakšējās daļas
Paragrāfs,
papildu parametru modificēšanai.
4
Komplekta praporščiks Pārplānots.
5
Nospiediet pogu Pārsūtīšanas iespējas.
6
Dialoga logā Pārsūtīšanas iespējas uzstādīt praporščiku Automātiska defise vienkāršam tekstam.

Teksta formatēšana 463
Pārsūtīšanas funkciju var izmantot, lai noteiktu, vai tā ir filma, kurai programmā ir instalēta programma
pareizrakstības labojumi. Schob otrimati dodatkovі v_domosti par movn_ moduļiem, div.
Rindas pārsūtīšanas pārtraukšanas rezultātā rindkopās neparādījās rindas pārsūtīšana, iespējams, būs jāmaina
pārsūtīšanas parametri
Pārsūtīšanas parametru maiņa
1 Palīdzības rīks Teksts
atlasiet teksta rāmi vai
Yakshcho vіkno nalashtuvannya
Objekta spēks aizvērts, nospiediet Vikno
Vikna nalashtuvannya
Objekta spēks.
2 Vіknі nalashtuvannya Objekta spēks nospiediet pogu Paragrāfs
Lai parādītu rindkopas parametrus.
3 Reģionā Paragrāfs vikna nalashtuvannya Objekta spēks nospiediet pogu ar bultiņu
netālu no reģiona apakšējās daļas
Paragrāfs,
papildu parametru modificēšanai.
4 Komplekta praporščiks Pārplānots un nospiediet pogu Pārskaitījumu uzlabošana
5 Dialoga logā Pārsūtīšanas iespējas zemāk esošajā tabulā noklikšķiniet uz viena vai otras pogas.
Tsіl
Dija
Vārdu tulkošana no lieliem burtiem
Komplekta praporščiks
Pārsūtīšana vārdos no lielajiem burtiem.
Vārdu pārnese, kuras visi burti ir lieliski
Komplekta praporščiks
Vārdu pārsūtīšana no LIELajiem burtiem.
Iestatiet minimālo vārdu automātiskajam
nodots
Reģionā
Pārsūtīšanas kritēriji ievadiet lauka vērtību
Minimālais vārda garums.
Vērtība nosaka minimālo simbolu skaitu,
yake maє mіstiti nodots vārds.
Ir instalēts minimālais maināmo simbolu skaits
nodots
Reģionā
Pārsūtīšanas kritēriji ievadiet lauka vērtību
Minimālais rakstzīmju skaits pirms pārsūtīšanas.
Pēc pārsūtīšanas iestatiet minimālo simbolu skaitu
Reģionā
Pārsūtīšanas kritēriji ievadiet lauka vērtību
Minimālais rakstzīmju skaits pēc pārsūtīšanas.
Reģionā
Pārsūtīšanas kritēriji ievadiet lauka vērtību
Vіdstan' pārsūtot no labā lauka. Cenas vērtība
nosaka simbolu skaitu pārsūtīšanas zonā. Vārds, jak
nekustieties šajā zonā, pārvietojieties
uz nākamo rindu.
Papildu pārneses ievietošana
1 Palīdzības rīks Teksts
noklikšķiniet uz vārda, it kā tas prasītu papildu pārnešanu.
2 Izvēlieties Teksts
Ielīmējiet formāta kodu
Papildinājuma nodošana.

Varat ievietot papildu pārsūtīšanu, nospiežot taustiņus
Ctrl+-.
Īpašas tikšanās sastādīšana papildu pārsūtīšanai
1 Izvēlieties Teksts
Ielīmējiet formāta kodu
2 Laukā ievadiet vārdu, kuram nepieciešams izveidot pārsūtīšanas funkciju Vārds.
Ievadot laukā
Vārds netālu no lauka Pārsūtīt vārdu tiks ievadīts tas pats teksts.
3 Laukumā Pārsūtīt vārdu noklikšķiniet tur, kur nepieciešams ievietot papildu pārsūtīšanu, un nospiediet taustiņu
nodots (-).
4 Nospiediet pogu Pievienojiet tikšanos.
Pievienota jauda
Īpaša pārskaitījuma izveide par
dziesmu klaviatūras
Komplekta praporščiks
Rādīt visas filmas un izvēlieties valodu
Mova.
ievades stundu pārnesot uz tekstu
Komplekta praporščiks
Kad iepazīstināja.
Automātiska īpašu stiprinājumu ievietošana
defise, ievadot, ievietojot vai importējot tekstu
Komplekta praporščiks
Ievietojot un importējot tekstu.
Vydalennya iecelšana īpašu papildinājumu
nodots
Nospiediet pogu
Tikšanās vitalitāte.
Īpaša pārcelšanas iecelšana nedaudz vairāk par gājienu, pasūtīts no saraksta
Mova. Tu vari izvēlēties
іnsha mova, tse nav vpline uz tastatūras izkārtojuma.
Jūs varat izveidot īpašu papildu pārnesi, izvēloties vārdu dokumentā. Vārds parādās iekšā
Vārds dialoglodziņš Īpašu piedevu nodošana. Pēc papildu pārvietošanas ievietošanas
Pārsūtīt vārdu joga var būt zasosuvati, nospiežot pogu Zastosuvat par izredzēto.
Dodatkovі nodošanu var zināt un aizstāt. Divu papildu sarakstu atlasei.
Ievietojiet formatēšanas kodus
Varat ievietot formatēšanas kodu, piemēram, dubulto domuzīmi un nekonsekventu piespēli. Dažām programmām kods
formatējumu sauc arī par simboliem. Nākamajā tabulā ir pieejams formatēšanas kods
zviedru viklik noklusējuma taustiņi.
Formatēt kodu
Zviedru Wiklik atslēga
Dovgas klajums
Ctrl+Shift+M

Teksta formatēšana 465
Formatēt kodu
Zviedru Wiklik atslēga
Īss pārtraukums
Ctrl+Shift+N
1/4 no ilga laika
Ctrl+Alt+Space
Izcirtums nav skaidrs
Ctrl+Shift+Space
Tabulēšana
Tabulēšana
Stopptsya vai rāmja nodošana
Ctrl+Enter
Dovge domuzīme
En domuzīme
Negaidīta pāreja
Ctrl+Shift+-
Papildinājuma nodošana
Ctrl+-
Varat iestatīt visas kodu formatēšanas taustiņu kombinācijas. Dodatkovі v_domosti par nalashtuvannya
klavіsh shvidkogo viklik div. komandu kategorija
Varat zināt, ka tas aizstāj koda formatējumu. Divu papildu sarakstu atlasei.
Ielīmējiet formatēšanas kodu
1 Palīdzības rīks Teksts
noklikšķiniet, lai novietotu kursoru laukā, kurā jāievieto simbols vai
2 Izvēlieties Teksts
Ielīmējiet formāta kodu un izvēlnē atlasiet formatēšanas kodu.
ievietot formatēšanas kodu nav pieejams kā rīks Teksts neaktīvs.
Izvēlnē varat ievietot simbolu, nevis skatu
Ielīmējiet formatēšanas kodu, uzzīmējot Teksts
Simbola ievietošana
ka noklikšķinot uz simbola pie vіknі nalashtuvannya
Simbola ievietošana.
Jūs varat parādīt šādus pakalpojumu simbolus, kā jūs izmēģinājāt, tabulu un koda formatējumu. Piemēram, it kā iztēlojoties
pakalpojumu simboli, kas izlaisti cauri attēlojumiem ar mazu melnu punktu, neskaidri izsvītroti caur attēlojumiem aplī un
gara lauce - līnija. Palielinot šo parametru, pievienojot pakalpojumu simboli tiks rādīti mazāk
vai teksta rediģēšana.

Pakalpojumu simbolu displejs
Izvēlieties Teksts
Rādīt pakalpojumu simbolus.
Varat arī parādīt pakalpojumu simbolus, izvēloties
Rīki
Parametri, pēc tam nosūtiet Teksts sarakstā
Darba telpa ka pēc karoga uzstādīšanas Rādīt pakalpojumu simbolus.
Mēs varam redzēt šajos rakstos:
- vodstupi rindkopai levoruch, labā roka pirmajai rindai;
- vіdstanі “vertikāli” — starp rindkopām un teksta rindām;
- Vіdstanі "horizontāli" starp simboliem un vārdiem.
Rindkopas soļi
Lai vizuāli paplašinātu vienu rindkopu uz nākamo, tas bieži vien ir kaitīgs pirmās rindas vālītei. Šis ir klasiskais rindkopas izpratnes veids. Rindas vālīte zsuvaetsya labā roka uz deaku vіdstan, i mi vіrazu bachimo, de pochinaєtsya aizskarošu punktu. Lai redzētu pārējo rindkopu, jums var būt nepieciešamas citas darbības - labās rokas pieeja visu rindu vālītei un kreisā pieeja visu rindu beigām. Tādā veidā jūs varat pārskatīt rindkopu, lai atrisinātu tekstu, redzētu to, pievērstos jaunai cieņai.
Es domāju, kādus soļus var veikt rindkopas teksts(Vienkāršs teksts).
Izvēlieties rīku teksta rīks(F8) un pārvietojiet kursoru uz rindkopu. Līnijas redzamā laukuma malās (atbilstoši teksta bloka platumam) var pievienot īpašus marķierus, velkot var pievienot atkāpes līnijas.
- Augšējais trikotāžas marķieris Leviy. Ar joga palīdzību esam ļāvuši iznākt pirmajai rindai. Tob, lai pārietu no teksta bloka kreisās malas uz pirmās rindas vālīti.
- Levi trikotāžas apakšas marķieris. Peremishchuchi yogo, nalashtovuєmo vіdstup vіd vіd vіd vіd vіh ryadkіv (crіm first) inline rindkopa.
- Leviy apakšējais taisnstūrveida marķieris. Velkot yogo, mi zmіnyuєmo pa nakti lіvy vіdstup jaku pirmajai rindai, tā visiem pārējiem. Ja metat jogas lāci, tad piesitiet uz līnijas īpašu simbolu pie izskatīgās krūzes, kas parāda pašreizējo ieejas pozīciju.
- Es, zreshtoyu, labās puses marķieris. Pārvietojot šo marķieri, varat mainīt labā ieraksta vērtību. Tob, lai pārvietotos no teksta labās malas uz labo starp teksta bloku.
Mēs apskatījām interaktīvu veidu, kā mainīt soļus īpašu marķieru pārnešanai ar lāci.
Alec ci parametrus var precīzi noregulēt. Ja nevēlaties, jums ir piekļuve pirmajai rindai, teiksim, 7,453 mm, izvēlnē atlasiet komandu Teksts > Rindkopas formatēšana(Teksts > Rindkopu formatēšana). Z'parādiet doku rindkopas formatējums, kurā mēs esam tajā pašā laikā tsіkavit ganāmpulks Atkāpes(Vіdstupi)

Ličiļņiks pirmā līnija(First Row) Iestata ievades vērtību pirmajai rindai. Pa kreisi(Zlіva) - ievadiet zlіva visām rindām, Pa labi(Case) - pareizais ceļš.
Vikoristovuyuchi soļi pirmās rindas, vіdokremlyuyut rindkopas viens vіd viens. Zastosovuyuchi kreiso un labo rindkopu solī, mēs varam redzēt okremy punktu.

Pārvietojieties starp rindkopām un teksta rindām
Tagad apskatīsim vertikālās līnijas. Tse vіdstanі mizh okremi rindkopas un okremi rindas rindkopā.
Attiecībā uz rindkopu varat iestatīt intervālu pirms tās un nākamās, kas to brīdinās citās rindkopās. Tādus intervālus sauc. vicinot". Rindkopu pārtraukumi (pirms pirmās rindkopas pēc rindkopas) bieži tiek bloķēti dažādu vienādu virsrakstu gadījumā. Šeit ir svarīgi neizklīst rindkopas pārtraukumus (intervālus pirms rindkopas un pēc rindkopas) un rindkopas pārtraukumus (izstiepties no rindkopas kreisās/labās malas līdz teksta rāmim).
Punktu vizuālajai apakšsadaļai tiek vērtēti tie paši divi veidi (sagriešana un solis). Krievu poligrāfiskajā tradīcijā pirmo rindu bieži veido citas vietējas daļas (dažreiz termins “ sarkana rinda”), zahіdnoї drukarnі vikoristova vіdbivannya tradīcija. Suvorih noteikumu nav, tāpēc arvien biežāk tiek izmantota starpbrīvlaiku metode, īpaši elektroniskajos dokumentos. Vietnē cdrpro.ru pati metode ir apstiprināta.
Rindkopas atkāpes var pievienot tikai priekš rindkopas teksts(Vienkāršs teksts). Tieši tajā, ko skatās CorelDRAW Mākslinieciskais teksts(Tēlains teksts) patstāvīgi kā viena rindkopa. Acīmredzot tekstam, kas sastāv no vienas rindkopas, tiek izmantota izpratne par “intervālu starp rindkopām”.
Lai mainītu intervālus pirms un pēc rindkopas, mums ir nepieciešams tas pats docker rindkopas formatējums(rindkopu formatējums), grupa Atstarpes > Rindkopa un rinda(Intervāls > Rindkopa un rinda)

Skaitlisko vērtību ievadīšana cipariem Pirms rindkopas(pirms rindkopām) Pēc rindkopas(Paragrāfu skaits) Varat mainīt rindkopu pārtraukumus.
Nosaukumus rindkopu atstarpju maiņai var ievietot rīkjoslā "Teksts" vai uz īpašuma bārs(Pilnvaru kolēģija).
Ce elements Rīki > Opcijas… > Darbvieta > Pielāgošana > Komandas > Teksts > Atstarpe pirms un pēc rindkopas(Rīki > Iestatījumi > Darba vieta > Iestatījumi > Komandas > Teksts > Atstarpes pirms un pēc rindkopām).
Tagad apskatīsim, kāds ir starprindu intervāls. Kā tika ieteikts rakstā “Profesionāls robots ar tekstu (2 daļas)”, šo intervālu sauc par “starplīniju” (jābūt starp galveno rindu bāzes līnijām). Praktizējiet šo parametru rindkopas teksts(Vienkāršs teksts), tāpēc es par Mākslinieciskais teksts(figurāls teksts).

CorelDRAW ir pievienojis trīs ciparus starplīnijai un ievadei.
- % no Char. augstums(% simbola augstums). Uz mazā redzams, ka tā saucas burtu augšējā līdz apakšējam vīna elementa formā.
- punktus(Paragrāfs). Varat iestatīt nevis vizuālo, bet gan absolūto starprindu intervāla vērtību punktos (pt). Iestatot intervāla vērtību punktos, sekojot atmiņai, mainot fonta lielumu, vērtība paliks nemainīga.
- % no Pt. Izmērs(% Obyagu punktos). Uzziniet par fonta lielumu (izmēru) rindkopās. Tādā veidā fonta lielums ir 12 punkti, pēc tam atstarpe ar lichnik vērtību līnija 100%, pat vairāk nekā 12 punkti.
Intervālu intervālu var mainīt arī interaktīvi. Ale cīnīties par papildu marķieriem uz līnijām, bet citā veidā.

Pārvietojiet peli uz redzamā teksta bloka apakšējo labo stūri. Tur jūs varat redzēt marķieri, redzot divas līnijas un mazu, taisni lejup vērstu bultiņu. Velc pēc kaut kā jauna. Pārvietojieties uz augšu un uz leju. Jūs zināt, ka starprindu intervāls vienmērīgi mainās - tas palielinās vai mainās atmatā, lai jūs vilktu lejā vai kalnā.
cirtainam tekstam ( Mākslinieciskais teksts), analogi diї var strādāt tikai ar instrumentu forma.

Nav ieteicams aizstāt tukšas rindkopas ievadi (lai nospiestajiem taustiņiem pievienotu tukšas rindas Ievadiet). Teksta rediģēšanas stundā vai rindkopas stila parametru maiņas laikā var mainīt tā pozīciju. Tāpat kā tukša rindkopa (rinda), kas pavadīta vālītē vai kolonnas vai teksta bloka galā, vīni nekur nepazudīs un tukšā vieta būs redzama. Skaņas vālītē un kolonnu beigās (teksta blokos) netiek rādītas, un teksts izskatās pareizi.
Jūs varat uzminēt vairāk par šo. Starprindu un rindkopu pārtraukumu pielāgošanas ideoloģija programmā CorelDRAW dažreiz ir atrodama šādās programmās, kas paredzētas citu uzņēmumu teksta apstrādei un salikšanai. Piemēram, programmā MS Word vai Adobe InDesign ievietojiet starprindu, skatiet slēdzenes ievadi, vīns apstāsies un līdz divām rindām no saturiskām rindkopām. І rindkopas autoritātēs jūs nedziedat, atbildot, ka viņi parādījās.
Ar CorelDRAW viss ir savādāk. Mi bachimo ir skaidra robežšķirtne starp saprastājiem. atstarpes starp vienas rindkopas rindām»ta « atstarpes starp rindkopām". Tāpēc, mainot starprindu uz dažām rindkopām, mēs rūpējamies, lai rindkopas tiktu atstātas bez izmaiņām. Vispirms rindkopu vidū pievienojiet rindiņas starp rindām rindkopu vidū, varat tās iestatīt manuāli. Šāda idioma ir loģiskāka, bet ne acīmredzamāka.
Un ass ar interaktīvu starprindu intervāla maiņu pēc peles palīdzības, intervāli starp rindkopām automātiski tiek proporcionāli palielināti.
Tāpat pogas rindu intervāla maiņai 1 rindu atstarpe(Viens intervāls), 1.5 Atstarpe starp rindām(Pusotra intervāla) un 2 rindu atstarpe(Pārvietošanās intervāls).
![]()
Šīs pogas ir analogas, piemēram, MS Word un nedarbojas identiski, taču nosaukumi ir līdzīgi. Tas automātiski mainīs rindkopas pārtraukumus uz rindiņas pārtraukumiem. Varat tos ievietot rīkjoslā “Teksts” (bez slēdzenēm) vai rekvizītu joslā. Jūs varat tos atrast šeit: Rīki > Opcijas… > Darbvieta > Pielāgošana > Komandas > Teksts(Rīki > Preferences > Darbvieta > Preferences > Komandas > Teksts).
Stāviet starp simboliem un vārdiem
Tagad apskatīsim trīs veidu "horizontālos" intervālus. Intervāli starp rakstzīmēm, konkrēti intervāli starp simbolu pāriem un intervāli starp vārdiem. Ņemot vērā apturēšanas parametrus abiem teksta veidiem: rindkopas teksts(Vienkāršs teksts) ta Mākslinieciskais teksts(figurāls teksts). Mums atkal vajadzīgs doks rindkopas formatējums, grupa Valoda, raksturs un vārds(Mova, apzīmē šo vārdu).

Sāksim ar atlikušo parametru. Ličņikā Vārds(Word) ir iestatīta atstarpes vērtība starp vārdiem. Zem izveides stundas, vai fonts (austiņas) tiek pārsūtīts uz jaunu, standarta rakstzīme ir bojāta, jo platums ir mātes dēļ. Bloķēšanai vērtība ir 100%. Yogo mi zmіnyuєmo, zbіlshuiuchi chi zmenshuyuuchi starpvārdu intervāls.
Parametrs raksturs(Simbols) var izmantot starp simboliem. Starpsimbols joprojām tiek saukts izsekošana". Izsekošana ir izslēgta izlaišanas simbola lielumā. Mēs esam strādājuši pie dažiem nelieliem eksperimentiem. Frāzei izsekošanas vērtība ir 100%. Tad ir skaidrs, ka izcirtumi "kļuva", starpsimbolu intervāli kļuva vienādi ar intervāliem starp vārdiem. Tagad mēģināsim trīs reizes uzrakstīt frāzi ar burtveidoliem ar dažāda platuma simboliem (zemāk sadaliet mazos).

Var redzēt, ka ādas fontam starpsimboli atšķiras. Tse nozīmē, ka ādas austiņu zondes platums tiek paplašināts par sevi (atkarībā no rakstzīmju platuma).
Pēc iepriekš teiktā, kas palielināja teksta izsekošanu (šādu kopu sauc arī detente”), neaizmirstiet lietot vairāk vārdu lichnika palīdzībai Vārds(Vārds), pretējā gadījumā vārdi uzbriest un teksts kļūs lasāms.
Mainot starprakstzīmju intervālu, ir jāaizsargā teksta specifiskās iezīmes. Piemēram, teksts, kas iestatīts lielā fontā, izskatās labāk, it kā burti būtu vairāk izvērsti, zemāki, mainot standarta intervālu. Tas ir īpaši ievērības cienīgs, jo viss vārds ir rakstīts lieliskiem burtiem. Nepieciešamās izsekošanas korekcijas soļi jāievieto ne tikai izmērā (izmērā), bet arī austiņās. Deyakі fonti vmamagayut dosit vіdchutnogo nalashtuvannya trekіngu, іnshі var iztikt praktiski bez tā.
Bieži vien rakstzīmju atstarpes tiek pielāgotas, lai teksts novietotu norādītajā laukumā. Un dažreiz vikoristovuyut kā dizainera triks.
Vēlreiz es vēlos vēlreiz uzsvērt CorelDRAW ideoloģijas ideoloģiju par horizontālo atstarpi. Uzlabošanai izmantošu MS Word teksta redaktoru un Adobe InDesign maketēšanas programmu. Mainot šo programmu izsekošanu, tā mainās tādā pašā veidā un vārdu vidū. CorelDRAW nav jāveic manuāli.
Lai saņemtu palīdzību, varat mainīt intervālus. Novietojiet lāci rāmja apakšējā labajā stūrī ar vienkāršu tekstu

un pavelciet uz marķiera, redzot divas vertikālas līnijas un bultiņas pa labi. Mums rūp, lai intervāli starp simboliem un tajā pašā laikā starp vārdiem palielinātos! Kā būtu ar vilkšanu ar nospiestu taustiņu Shift, pēc tam mainiet intervālus starp vārdiem mazāk. Tiek nospiests taustiņš ctrlļauj mums mainīt tikai starprakstzīmju intervālus.
Par cirtainu tekstu (mākslinieciskais teksts), līdzīgi kā dії, var izdarīt tikai ar rīku forma.
Apskatīsim konkrētos intervālus starp rakstzīmju pāriem. Ieviesta izpratne " kerning» - tse stāv starp simbolu pāriem (burts). Kā jūs varat iedomāties, plaisa starp simboliem nav vainīga, ka visiem burtiem ir vienāds teksts. Burtu forma rіzna і nozīmē rіznyh pіdnán vіn tezh var vіdіznyatisya. Tāpēc runāt par t.s. kerninga pāri". Kerninga likmes — simbolu likmes, piemēram, AW, Ta, HR, ACH, AU, GA un in. Piemēram, starp simboliem A un H var būt mazāks, zemāks starp P un N.

Nākamajā atstarpes maiņā sāciet cīnīties, lai viena varoņa daļas, kas parādīsies, nonāktu cita varoņa telpā (mazā kalnā - pāris burti A un H). Līdz ar to simbolu izvietojums kļūst vienlīdzīgāks. Tāpēc esam koriģējuši atzarošanas pārus, lai starp burtu pāriem varētu mainīt parauga platumu, kas nepieciešams teksta uzlabošanai. Stingrus fontus var izmantot tabulu apgriešanai, tobto. rakstzīmju pāru saraksts, starp kuriem, rakstot tekstu, nepieciešams saīsināt atstarpi. Tā kā fontam ir liela atzarošanas pāru tabula, tas būs laipnāks, vienmērīgi izskatīsies neatkarīgi no fonta lieluma. Skaņai ādas fontam ir sava atstarpe simbolu ādas paritātei. Mākslinieks izlemj, kurš fonts tiek izstrādāts. Tam minjati їх ar to nepietiek, ja tas tiešām ir nepieciešams.
Kā CorelDRAW var mainīt sakņu veidošanu? Kāpēc mums ir nepieciešams dokeris rakstzīmju formatēšana(Rakstzīmju formatējums), ko izsauc ar vienu komandu izvēlnē Teksts. І lichilnik Kerninga diapazons(Kernings).

Jūs varat redzēt simbolus, kuriem jāmaina kodēšana, kas maina vai palielina ievades lauka vērtību. Viena stunda jūs varat pielāgot starp simbolu skaitu. Atdalīšana tiek kontrolēta atbilstoši dotā fonta izmēram.
Izmantojiet vairāk pogu, lai mainītu atzarojumu.
sauc par smirdīgu Samazināt Kerning(Mainīt kerning) un Palieliniet Kerning(Vairāk kerning). Tos varat atrast šeit: Rīki> Opcijas…> Darbvieta> Pielāgošana> Komandas> Teksts Un pēc tam novietojiet to rīkjoslā "Teksts" (bloķēšanai, nē) vai rekvizītu joslā.
Kā jau nereti CorelDRAW, atzarošanas maiņas darbību var veikt interaktīvi – manuāli, izmantojot peli. Kam izvēlēties rīku forma un noklikšķiniet uz teksta. Ādas simbola secība ir mazi kvadrātveida marķieri. Lai redzētu simbolu, kas jāpārvieto, noklikšķiniet uz marķiera. Var redzēt simbolu šprotu. Šeit paši noteikumi, kā redzams no objektiem. Kad esat redzējis nepieciešamos marķierus, varat tos pārvietot pa kreisi-pa labi vai augšup-leju. Kad pārvietojat un maināt simbolus.

Lai pārvietotos, varat arī pagriezt taustiņus ar kursoru.
Ko var teikt nasamkinets? Zinot darba ar tekstu smalkumus un metodes, jūs paātrināsit teksta formatēšanu, kā arī palīdzēsit izveidot dokumentus, kas izskatās profesionāli.
Nu, jūs zināt, aktivizējiet savu CorelDRAW! Šis ir elastīgs rīks, kas ļauj izveidot darba telpu savām vajadzībām. Ja vēlaties redzēt darba vides iespējas tēmā “Kam ir darba Corel Draw vide”, es atļaušos šeit ievietot manas Power Bar (Īpašuma joslas) apakšdaļu “Teksta” režīmā.
Tas nav skatiens pēctecībā, bet dibenu, tāpat kā niecīgu prāta graudiņu, spēku paneli var papildināt ar dažādiem kritiskiem elementiem.