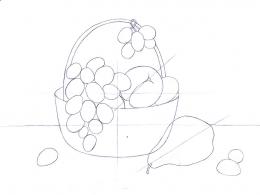Як захистити флешку паролем без програм. Як флешку запаролити: покрокова інструкція, способи та рекомендації. Який спосіб захисту даних на флешці найефективніший
Флешка - неймовірно зручний спосіб зберігати інформацію.В даний час це найпростіший варіант переносити гігабайти інформації, іноді дуже особистої або навіть конфіденційної.
Головними перевагами флеш-накопичувачів є:
- стійкість до вібрації;
- зручність у використанні;
- компактність;
- енергонезалежність.
Навіщо захищати флешку
Компактність – безперечний плюс! Проте за невеликих розмірах флешки шанси її втрату зростають. Чи можна поставити на флешку пароль? Звичайно! Для того щоб захистити свою конфіденційну інформацію на флешці і не дозволити людині, яка її знайшла, прочитати і використовувати в особистих цілях, зрозуміло, потрібно встановити на неї пароль.
Огляд програм захисту
Програма Bitlocker
Починаючи з операційної системи Vista, компанія Microsoft надала користувачам засіб захисту даних. Ця програма захисту має назву Bitlocker. Постачання цієї програми здійснюються тільки на операційні системи, орієнтовані на корпоративних користувачів, такі як Windows Vista/7 редакцій Enterprise, Ultimate та Windows 8 всіх варіацій крім RT.

Фото: шифрування програмою Bitlocker
Bitlocker – це гідна, хоч і недосконала програма для шифрування даних на логічних дисках, яка допоможе зробити пароль на usb флешку. Зашифровка інформації є повною, тобто шифрування піддаються всі дані на носії. Bitlocker є набагато більш гнучкою програмою, на відміну від стандартних програм для встановлення паролів.
BitlockerToGo – у наявності тільки у користувачів Windows 7 і старше, розроблялася спеціально для знімних носіїв, також можна встановити на Vista/Windows XP.
Щоб встановити пароль на флешку, її необхідно підключити до комп'ютера та в контекстному меню (клацніть правою кнопкою миші на ярлик флешки у вікні «Мій комп'ютер») і виберіть пункт «Увімкнути Bitlocker». У вікні, виберіть захист за допомогою смарт-карти або пароля.

Після того як ви задали пароль, система виведе пропозицію: зберегти або роздрукувати спеціальний ключ відновлення, який виконує відповідь на контрольне питання. Тобто, коли ви вирішите змінити, змінити пароль, програма запросить цей ключ.
Щоб знову відкрити меню налаштування BitLocker, ви можете у будь-який час відкрити в контекстному меню флеш-накопичувача розділ «Параметри для керування BitLocker».
Програма Rohos Mini Drive
Ця маленька і абсолютно безкоштовна програма абсолютно не вимагає прав адміністратора, але при цьому вона не встановлює пароль на всю флеш-карту.
Програма Rohos Mini Drive створює захищений паролем сектор загальним обсягом трохи більше 2 ГБ. Як і більшість аналогів для захисту використовує шифрування методом алгоритму AES із 256-бітним ключем.

Фото: захист флешки Rohos Mini Drive
Rohos Mini Drive також має можливість надавати доступ до не зашифрованих даних усієї локальної системи. Тобто до цих даних можна легко здійснити доступ з іншого комп'ютера системи.
Програма TrueCrypt
TrueCrypt — чудова безкоштовна програма для шифрування та зберігання даних. З її допомогою можна створити зашифрований контейнер на необмежену кількість Гб. Після створення такого контейнера ви можете скидати в нього всі потрібні вам дані, а шифрування відбудеться автоматично.

Фото: шифрування даних програмою TrueCrypt
При створенні тома (зашифрованого контейнера) ви також можете вибрати файлову систему, за промовчанням у програмі використовується FAT. Для того, щоб працювати з контейнером, вам знадобиться програма TrueCrypt. Відкривши її, вказуєте розташування вашого засекреченого архіву, а потім ввівши пароль, відкриваєте і сам архів. Все досить просто.
Цей контейнер з паролем можна копіювати з одного комп'ютера на інший, відкривати з флеш-карти, передавати його електронною поштою. І навіть якщо він опиниться в чужих руках, то розшифрувати його, не знаючи пароля, практично неможливо.
Як поставити пароль на флешку 8 Гб, 16 Гб, 32 Гб
Немає особливої різниці, який обсяг має ваш накопичувач. У будь - якому випадку ви можете скористатися однією з наведених порад :
- якщо ваш накопичувач не більше 2-х Гб, тоді ви можете скористатися пробною версією USBSafeguard, RohosMiniDrive, або скористатися тим самим BitLocker, також ви можете заархівувати файли.
- якщо накопичувач має великі обсяги, наприклад 8, 16 або 32 Гб, рекомендуємо або придбати ліцензію USBSafeguard, або скористатися тим же BitLocker, якщо у вас Windows, або використовувати безкоштовну програму для шифрування даних TrueCrypt.
Робота з пристроєм пам'яті
Спеціально для тих, хто працює з таким пристроєм, як флешка, вперше. При роботі з флеш-накопичувачами, на перший погляд, прозорою, все одно, існують деякі нюанси.
Коли ви підключаєте до роз'єму пристрій, вилазить віконце автозапуску (застосовується до Windows).

Вибирайте те, що потрібно під час підключення флеш-накопичувача до комп'ютера:
- відкрити папку, щоб переглянути файли. Це спричинить запуск провідника. Він може не відкритися через віруси або проблеми. У такому разі інформацію з флешки можна отримати за допомогою програми "Провідник";
- використовувати цей диск для архівації. Це означає, що ви можете використовувати цей носій для резервування та архівування важливих файлів;
- прискорити роботу системи. Ця функція розроблена для того, щоб вирішити проблему нестачі пам'яті на комп'ютері, використовуючи флеш-накопичувач.
І не забувайте про безпечне завершення роботи. На панелі повідомлень розміщується спеціальний значок під назвою «Безпечне видалення пристроїв та дисків». Натиснувши на нього, ви зможете витягти потрібний вам диск без шкоди для системи.
Відео: як зняти захист від запису з флешки
Якщо потрібно видалити пароль
Маленьку флешку легко вкрасти чи позичити на час, захисту від чужих рук та очей вона зовсім не має, звичайно, якщо заздалегідь все не продумати та заблокувати знімний носій від сторонніх.
На флешку можна встановити пароль за допомогою спеціалізованих програм, наприклад, USB Safeguard.
Знамениті виробники флеш-носіїв випускають свої пристрої з вже «вшитими» криптографічними програмами. У будь-якому випадку, щоб прибрати пароль із флешки, краще запам'ятати його, а потім, надрукувавши його у відповідне поле програми, що використовується для захисту даних, прибрати.
З USB Safeguard видалення пароля відбувається через кнопку DecryptAll при наявному прапорці Anddelete. Програми для іменитої марки Transcend мають пункт Deletepassword.

Фото: пароль на флешку програмою USB Safeguard
Абсолютно всі подібні програми мають аналогічний інтерфейс, розібратися з яким не важко навіть дитині.
Але відповімо на популярне запитання:"Свій пароль забув, як прибрати і поставити новий?" Якщо пароль втрачено, прочитати чи відформатувати флеш-накопичувач для подальшого використання немає можливості. (Що чудово, тому що в іншому випадку в паролі не було б сенсу).
Зрозуміло, можна вдатися до послуг людей, які справді вміють поводитися з подібними незручними ситуаціями з паролем. Або можна зламати безкоштовно за допомогою спеціальних програм, але це робиться на ваш страх та ризик, комп'ютер може підхопити небажані віруси.
На жаль або на щастя, для флеш-накопичувачів з вшитим програмним захистом у 95% випадків неможливо отримати доступ до даних.
Зрозуміло, єдиний робочий спосіб не потрапити в подібну ситуацію в майбутньому, постаратися вигадати пароль надійніше, який ви в жодному разі не зможете забути.
При підключенні вимагає пароль
Це означає, що на флеш-накопичувач встановлено пароль. Якщо його встановлювали не ви, то шанси дізнатися, що зберігатися на флешці, дуже малі. Якщо його встановили ви, то згадайте або знайдіть запис з паролем, щоб розблокувати.

Фото: Установка та зняття пароля з флешки
Форматування
Навіщо форматувати флешку:

Як форматувати флешку. Види форматування.
Існує два типи форматування:
- швидке форматування.Дані, які ви видалили, можуть бути відновлені. При швидкому форматуванні система не перевірить диск на помилки і не виправить їх, тому процес відбудеться швидше, ніж повне;
- повне форматування.Дані неможливо відновити.

Відбудеться перевірка на помилки і за вашого бажання можна їх виправити. Якщо ви маєте зайвий час порядку 1-2 хвилини, вибирайте краще повне форматування, якщо ні - швидке.
Найлегший варіант відформатувати флешку – це натиснути на ярлик знімного диска правою кнопкою мишки і вибрати пункт «Форматувати…».
Виконавши це, ви побачите вікно «Форматування Знімний диск(G:)».

Пароль без програм
Найпростіший прийом - це, звичайно ж, встановлення паролів на потрібні файли. Для цього вам знадобляться лише архіватори, такі як AdobeAcrobat, WinRAR або 7Zip.

Вони є найпопулярнішими архіваторами, за допомогою яких легко можна захистити і зберегти файли. За наявності бажання та відповідних знань їх, звичайно, можна зламати, але для середньостатистичних користувачів це практично неможливо.
Якщо ви захотіли видалити пароль з флеш-карти, то відкрийте завантажений раніше файл usbsafeguard.exe і в вікні введіть пароль Процедуру блокування потрібно повторювати щоразу, як тільки ви бажаєте заблокувати диск, тому постарайтеся запам'ятати, в якому статусі знаходиться накопичувач, розблокованому або заблокований.
Відео: USB Safeguard 4.0 - встановлення пароля
Зрозуміло, у цій особливості програми USB Safeguard є власний плюс. Тепер у вас з'явиться можливість кожного разу змінювати пароль.
Також у налаштуваннях ви можете вказати після закінчення якого часу носій буде заблокований. Тобто через вказану кількість хвилин бездіяльності на флешку буде знову встановлено пароль.
Ставити пароль на флешку іноді буває дуже корисним. Це позбавить вас неприємних розчарувань у вигляді втрати важливих документів. Ви можете скористатися як стандартними архіваторами для файлів, так і програмами захисту, наприклад USB Safeguard.
Завдяки цій статті ви також навчилися форматування, нюансів у роботі з флеш-носіями, знаєте, що робити при втраті пароля. Удачі вам у цій простій справі!
Питання від користувача
Добрий день.
Підкажіть, як запаролити папку, в якій у мене є мої документи. Папка знаходиться на флешці, а її доводиться носити із собою та підключати до різних ПК та ноутбуків. Не хотілося б, щоб хтось їх побачив чи скопіював до себе.
Маленьке додавання: пароль потрібно поставити саме на папку, а не на флешку. Тобто. щоб переглянути конкретну папку - ввести пароль, а решта вільно і відкрито для перегляду. Наперед дякую!
Доброго дня!
Завдання цілком можливе, нижче я наведу кілька варіантів, як поставити пароль на свої файли (а виходячи з плюсів/мінусів кожного способу - зможете вибрати оптимальний варіант для себе).
Один момент!
Деякі користувачі (особливо початківці) ставлять паролі на все: фільми, музику, ігри та ін. (якщо тільки не хочете, щоб хтось дізнався про те, що ви цікавитеся ними) .
У той же час доводиться спостерігати, як потурали ставляться до паролів, особистих персональних даних, до сканів паспортів, ІПН та ін. Насамперед, захищати потрібно саме ці документи!
На файл (документ, блокнот)
Найпростіший, найшвидший і найефективніший спосіб поставити пароль на свої папки та файли - це відправити їх у запаролений (і зашифрований) архів. Коли вам необхідно буде отримати доступ до файлів і папок всередині архіву, необхідно ввести пароль для доступу, і спокійно ними користуватися.
З плюсів: захистити таким чином можна будь-які файли: документи Word/Excel, картинки, текстові файли (блокноти), скани тощо. Також архіватори є на будь-якому ПК/ноутбуку, а значить, і файли ви можете відкрити на будь-якому комп'ютері!
Є, щоправда, мінуси: якщо забудете пароль – то відкрити такий архів дуже складно (у деяких випадках неможливо); не зручно працювати з великими файлами (наприклад, папкою відео).
Нижче розгляну, як створити такий зашифрований архів у популярних архіваторах 7-Zip та WinRAR.
7-Zip
Дуже популярний архіватор, що дозволяє стискати файли сильніше за своїх конкурентів: WinRAR, WinZIP та ін. Архіватор безкоштовний, зручний і виконаний у стилі мінімалізм (немає нічого зайвого). Загалом, по праву займає лідируючі позиції.
Після встановлення, у провіднику у вас з'явиться однойменне меню: 7-Zip. Тепер, щоб створити архів, вам достатньо клацнути правою кнопкою мишки на потрібному файлуабо папці і вибрати в меню, що з'явилося "Додати до архіву..." (Див. скріншот нижче).

- (1) - необхідно задати ім'я вашого архівуі місце, де його буде збережено. Загалом, ім'я архіву може бути будь-яким, і його можна перейменувати, як і простий файл;
- (2) - формат архіву. Найкраще стиск забезпечує формат 7-Zip, саме його і рекомендую вибрати;
- (3) - SFX-архів - архів, що саморозпаковується. Тобто, якщо ви поставите галочку напроти цього пункту, буде створено EXE-файл (як звичайна програма), запустивши який, можна буде витягти файли без застосування архіватора (зручна штука для того, щоб виймати файли можна було на будь-якому комп'ютері, навіть на тих , де немає взагалі архіваторів);
- (4) введення пароля – пароль може бути будь-яким, тут архіватор не встановлює жодних обмежень. Однак пам'ятайте, що пароль виду "12345", "Бог", "Кохання" тощо, пов'язані з вашим ім'ям та датою народження - зламуються дуже легко! Встановіть, що більш надійне (рекомендується 6-10 символів, з великими і малими літерами, цифрами і спец. знаками);
- (5) вибір методу шифрування- рекомендую залишити за замовчуванням AES-256 та додатково поставити галочку "Шифрувати імена файлів". Завдяки цьому ваші файли в архіві не тільки не можна відкрити, але навіть і побачити, що за імена файлів приховані в архіві!
- (6) - розпочати архівування.

Створення архіву // 7-Zip
Після того, як архів буде створено, можете спробувати його відкрити. На цю дію будь-який архіватор (навіть і не 7-Zip) – обов'язково вас попросить ввести для розшифрування пароль. Якщо ви не знаєте його або забули - ваші файли залишаться недоступні!

WinRAR
Один із найзнаменитіших архіваторів, що забезпечує гарний ступінь стиснення. Дозволяє відкривати та вилучати файли з усіх найпопулярніших форматів архівів: ZIP, RAR, ACE, TAR, GZIP та ін.
Для створення архіву в WinRAR - достатньо клацнути правою кнопкою мишки по якому-небудь файлу/папці, і в меню провідника вибрати "WinRAR/Add to Archive" (прим.: додати до архіву).
- (1) - встановити ім'я для архіву (Archive name), може бути будь-яким;
- (2) - вибрати формат архіву (рекомендується RAR);
- (3) - вибрати опцію "Set Password"(Встановлення пароля) для шифрування архіву.

Потім вказати сам пароль (рядок "Enter password", тобто. введення пароля) і дуже бажано поставити галочку в рядку "Encrypt file names"(тобто шифрувати імена файлів).

Після цього можна розпочати архівування. Запаролений архів готовий - можна користуватися...
Захист паролем документів Word/Excel та ін.
Документи, створені в Microsoft Office, можуть бути зашифровані штатними засобами без додаткових програм. Дуже зручно, коли з документом, що шифрується, вам часто потрібно працювати. До речі, в такий документ можна помістити і малюнки.
Для встановлення пароля: відкрийте меню ФАЙЛ/ВІДОМОСТІ . Потім натисніть на функції "Захист документа" та виберіть бажане: зашифрувати з використанням пароля (до речі, крім цього, документ можна, наприклад, заборонити для редагування, обмежити доступ та ін.) .

Зверніть увагу, що введений пароль (якщо ви його забудете або втратите) - відновити майже нереально! Про це, до речі, попереджається сам офіс, за його завданням.

Після того, як документ буде захищений, увійшовши до розділу "ВІДОМОСТІ", ви побачите, що з'явився значок ключа із замком, і написано примітку, що для відкриття файлу знадобиться пароль. Власне, все документ захищений!

На папку/каталог
Не завжди зручно ставити пароль на певний файл. Наприклад, є у вас каталог з картинками, особистими фото, з якими ви часто працюєте (редагуєте старі, завантажуєте нові та ін.), і які не хотілося б, щоб хтось побачив без вашого дозволу. В цьому випадку - створювати архів щоразу не зручно, і доводиться вдаватися до інших інструментів. Про них нижче...
♦
Protected Folder

Дуже зручна утиліта для захисту та приховування від сторонніх своїх файлів та папок. Щоб захистити папку паролем – досить просто перенести її у вікно (в "сейф") – і все, що знаходиться в ній, буде надійно захищене вашим паролем.
Переваги:
- дозволяє захищати особисту та важливу інформацію від крадіжки програмами;
- є кілька рівнів захисту;
- дуже зручно користуватися: просте перетягування папки – і вона захищена!
- повністю російською;
- сумісна з Windows 7/8/8.1/10 (32/64 bits).
Дуже проста і водночас надійна програма для захисту шифрування та захисту паролем будь-яких папок: чи то вони на жорсткому диску, флешці або будь-яких інших знімних носіїв. Кожна папка, до речі, може бути захищена окремим паролем. Програма повністю перекладена російською мовою, підтримується популярними версіями Windows.
Переваги:
- непотрібно тримати її постійно занедбаною;
- не встановлює жодних спец. драйверів у систему;
- простий, зрозумілий інтерфейс - розбереться навіть дуже початківець ПК;
- є гарячі кнопки;
- програма компактна та не займе багато місця на диску;
- безкоштовний для домашнього використання.
Покажу на прикладі, як можна легко зашифрувати та закрити свою папку від сторонніх очей. Встановлюєте та запускаєте програму. Потім додаєте папку (можна використовувати клавішу Ins).


Тепер, навіть якщо ви закриєте або видалите програму - ваша папка залишиться недоступною (спроба зайти в неї (якщо ви пам'ятаєте її назву та адресу) - закінчитися помилкою, як на скріні нижче).
До речі, папка не видно, навіть якщо завантажитись у безпечному режимі. Загалом, прихована надійно!

Щоб розшифрувати папку та файли в ній, необхідно знову запустити утиліту, натиснути на значок з відкритим замком і ввести пароль.
На флешку
Спосіб №1
Найпростіший спосіб поставити пароль на всю флешку (або диск) – це використовувати можливість, яка вже є у Windows – BitLocker. Дозволяє надійно та швидко захистити інформацію на флешці
Примітка! Шифрування BitLocker не у всіх версіях Windows. Якщо у вас Windows 7 Ultimate або Enterprise, Windows 8/8.1/10 – швидше за все, у вас воно має бути.
Щоб захистити таким чином флешку – підключіть її до USB-порту, відкрийте "Мій комп'ютер" (або "Цей комп'ютер") і клацніть по ній правою кнопкою мишки, у меню виберіть . Далі виконайте вказівки майстра для встановлення пароля.

Коли пароль буде встановлено, спробуйте вийняти флешку з USB-порту, а потім знову підключити - Ви побачите, що доступ до неї закритий (і її значок став із закритим замком). Поки введіть пароль для розблокування, інформація на носії надійно захищена!

Розблокування диска/флешки
Спосіб №2
Дуже проста та зручна утиліта для захисту флешок (працює у всіх версіях Windows). Все що вам потрібно, щоб поставити захист на флешку - це завантажити утиліту та скопіювати її на USB-носій (див. скрін нижче).

Дія №1 - скопіювали на флешку файл програми
Після цього зможете встановити пароль.

Дія №2 - запустили утиліту з флешки, відформатували її та ввели пароль
УСЕ! Тепер при підключенні флешки - вона здаватиметься порожньою (в ній буде видно лише файл програми USB Safeguard).
Щоб побачити файли на ній, вам потрібно запустити цей файл і ввести пароль. Якщо ви це зробите - з'явиться диск Z, рівний за обсягом вашої флешки - саме з ним і потрібно працювати (і саме на ньому і будуть знаходитись всі ваші додані для шифрування файли).
Загалом усе просто, зручно і легко працює!
Аналог подібної утиліти: Rohos Mini Drive.
ДОДАТОК
Також можна створити віртуальний зашифрований диск (щось типу образу) для підключення та перегляду якого потрібно ввести правильно пароль. Подібна технологія робить ваші файли максимально захищеними від сторонніх. До того ж на такому диску можна зберігати будь-які типи файлів.
Приклади програм: TrueCrypt, CyberSafe, Rohos Disk та ін.
PS: не забувайте паролі! Інакше так убезпечте файли, що навіть самі не зможете їх подивитися.
USB-накопичувачі – невеликі, портативні та універсальні пристрої зберігання. Флешки дуже зручні передачі даних між комп'ютерами. Тим не менш, через свою портативність і компактність, USB-носії можна легко втратити. Отже, потрібно подбати про надійний захист даних на флешці.
На жаль, ви не можете встановити пароль на весь накопичувач, як у випадку зі смартфоном або комп'ютером. Для посиленого захисту файлів потрібно використовувати шифрування. Якщо ви не бажаєте купувати безпечний пристрій флеш-пам'яті з апаратним шифруванням, ви можете використовувати безкоштовні програми для отримання схожого рівня безпеки.
У цій статті ми навели кілька простих способівдля захисту файлів та папок на флешці USB.

Якщо вам потрібно захистити лише окремі важливі документи, а шифрування цілих папок ви не потребуєте, то можна просто обмежитися установкою парольного захисту для окремих файлів.
Багато програм, включаючи Word та Excel, дозволяють зберегти файли з паролем.
Наприклад, коли необхідний документ відкритий у текстовому редакторі Microsoft Word, можна перейти до меню Файл > Відомості, вибрати пункт Захист документата опцію Зашифрувати за допомогою пароля.
Залишається тільки встановити безпечний пароль і підтвердити його встановлення. Не забудьте зберегти документ та обов'язково запам'ятайте або запишіть пароль.

Завантажте портативну версію VeraCrypt та розпакуйте її на USB-диску. Під час запуску програми відображається список доступних літер дисків. Виберіть літеру та натисніть Створити том
Щоб створити віртуальний зашифрований диск всередині файлу, виберіть опцію Створити зашифрований файловий контейнерта натисніть "Далі".
На наступному етапі ви можете вибрати тип тома: звичайний або прихований. Використання прихованого тому знижує ризик того, що хтось змусить вас розкрити пароль. У прикладі створимо простий том. Далі виберіть розташування зашифрованого тома – знімний диск USB.
Виконайте налаштування шифрування та вкажіть розмір тома (не повинен перевищувати розмір диска USB). Потім виберіть алгоритм шифрування та хеша, можна використовувати налаштування за замовчуванням. Потім встановіть пароль тома. На наступному кроці ваші випадкові рухи миші визначатимуть криптографічну силу шифрування.
Після завершення шифрування кожен раз підключаючи USB-носій до будь-якого комп'ютера, ви можете запустити розміщений на ньому VeraCrypt і змонтувати зашифрований файловий контейнер, щоб отримати доступ до даних.

VeraCrypt підтримує шифрування цілих розділів та пристроїв зберігання даних.
Завантажте VeraCrypt та встановіть програму на ПК. Під час запуску програми відображається список доступних літер дисків. Виберіть літеру та натисніть Створити том. Запуститься майстер створення томів VeraCrypt.
Щоб зашифрувати весь USB-накопичувач, виберіть опцію Зашифрувати несистемний розділ/дискта натисніть "Далі".
На наступному етапі ви можете вибрати тип тома: звичайний або прихований. Використання прихованого тому знижує ризик того, що хтось змусить вас розкрити пароль.
На екрані майстра потрібно вибрати пристрій, тобто. наш знімний USB диск, а потім натиснути "ОК" та "Далі".

У прикладі створимо простий том. На екрані майстра потрібно вибрати пристрій, тобто. наш знімний USB диск, а потім натиснути "ОК" та "Далі".
Щоб зашифрувати весь USB-накопичувач, виберіть Зашифрувати розділ на місціта натисніть "Далі". VeraCrypt попередить вас, що ви повинні мати резервну копію даних - якщо щось піде не так під час шифрування, ви зможете відновити доступ до своїх файлів. Потім виберіть алгоритм шифрування та хеша, можна використовувати налаштування за замовчуванням. Потім встановіть пароль тома. На наступному кроці ваші випадкові рухи миші визначатимуть криптографічну силу шифрування.

Потім виберіть режим очищення. Чим більше циклів перезапису, тим надійніше очищення. На фінальному кроці оберіть Шифрація, щоб запустити процес шифрування
Після завершення шифрування щоразу підключаючи USB-носій до комп'ютера, вам необхідно буде змонтувати його за допомогою VeraCrypt для отримання доступу до даних.

Багато сучасних архіваторів, у тому числі безкоштовний 7-Zip, підтримують шифрування AES-256 та захист паролем файлів.
Встановіть 7-Zip, потім клацніть правою кнопкою миші по файлу або папці на USB-накопичувачі та виберіть 7-Zip > Додати до архіву. У вікні "Додати до архіву" виберіть формат архіву та введіть пароль. Натисніть "ОК", щоб розпочати процес архівування та шифрування.
Знайшли друкарську помилку? Виділіть та натисніть Ctrl+Enter
Як встановити пароль на флешку USB? Напевно, Ви не раз задавалися цим питанням, якщо маєте комп'ютер і користуйтеся цим пристроєм. Уважно вивчіть інформацію, яка буде показана нижче, щоб застосувати ефективні способи для встановлення пароля на флешку.
Привіт, друзі! З часів появи комп'ютерів люди використовували два види накопичувача - це дискети, і DVD-диски. Але поступово вони пішли в минуле. Це сталося через те, що на них можна було записати лише малу кількість інформації. Також був ще один мінус - оболонка даних накопичувачів швидко втрачала працездатність, і згодом доводилося купувати нові носії інформації.
Щоб не було більше, подібних проблем, розробили новий виднакопичувача – флешку. Флеш-накопичувач – це зовнішній пристрій для комп'ютера, за допомогою якого можна зберігати велику кількість різних файлів. Даний засіб зберігання інформації досить зручний і зберігає свою ефективність в роботі на довгий час. Далі ми перейдемо до відповіді на запитання – як поставити пароль на флешку USB.
Отже, навіщо необхідно встановлювати паролі на флешку? Це потрібно, щоб Ваша розміщена інформація завжди знаходилася під захистом. Тим більше, якщо Ви заробляєте через Інтернет, цей процес варто зробити.
Адже найкраще, паролі та логіни зберігати у віддаленому доступі від комп'ютера. Зокрема, на флешці. Далі, на Вас чекають дев'ять способів, завдяки яким Ви зможете дізнатися, як поставити пароль на флешку USB.
Запаролити флешку через Winrar
Захист флешки паролем можна здійснити через Winrar. Спочатку вставте Ваш флеш – накопичувач у комп'ютер. Потім перейдіть туди, де знаходяться всі жорсткі диски. Клікніть один раз по флешці, правою кнопкою миші, щоб вибрати з меню функцію цієї програми - додати в архів.
Відкривається управління архівом, де Вам треба натиснути кнопку встановити пароль, і потім його прописати у вказаному полі. (Малюнок 1).

Перед тим як підтверджувати збереження, не забувайте записувати паролі, щоб не забути. Після натискання ОК (два рази) почнеться процес створення пароля. Трохи зачекайте, коли процес закінчиться, і Ваша флешка буде з усією інформацією перенесена до архіву.
Bitlocker
Зазвичай програма Bitlocker вбудована у Windows. Якщо, звичайно, Ви її не відключали, вона допоможе з легкістю запоролити дані на флешці. Для цього наведіть курсор мишки на флешку. І натисніть на неї правою кнопкою. Вам нададуть можливість вибрати цю програму. У списку вона відображається, а потім після натискання програми встановіть будь-який пароль. Як бачите, тут все досить просто.
CyberSafeTopSecret
Дана програма зможе захистити Вашу флешку. Її можна завантажити з сайту розробників та встановити на комп'ютер. Вона дозволяє шифрувати практично всі розділи жорстких дисків.
Щоб встановити пароль на флешку, за допомогою цієї програми відкрийте її. Перед Вами відкриється вікно, де буде написано повідомлення, - перетягніть файли з провідника. Натисніть на це повідомлення, щоб у розділі провідника вибрати флеш-накопичувач. Ставите пароль і все Ваша флешка зашифрована.
Хотів би відзначити, що ця програма платна і підійде не для кожного користувача.
USB Safeguard
Тут установка пароля буде відбуватися для новачка трохи складніше. Завантажте інсталяційні файли цієї утиліти. Потім перенесіть їх за допомогою мишки на флешку, щоб зробити всі необхідні операції.
Запустіть інсталятор файлу. Дійте за інструкцією, як зазначено у процесі встановлення. До того моменту, де потрібно буде ввести пароль двічі та написати підказку для пароля. Після цього підтвердіть цю дію і трохи зачекайте. Останнім етапом буде активація програми. Натискаємо на пункт activation та копіюємо код продукту. Далі вставляйте туди, де вимагають ввести цей ключ. Все, таким чином встановлюється пароль на флешку.
Lockngo
Завантажуйте Lockngo в Інтернеті. Файл установки, сам по собі на комп'ютері не запускається, тільки на знімних носіях. Його потрібно перемістити на флешку. А там уже запускаєте саму програму.
Налаштування ніякої немає, тому Ви пишіть пароль, і натискайте OK, щоб відбулося блокування всіх файлів. Таким же способом можна все розблокувати. В безкоштовній програмі, Ви не зможете вводити паролі. Хіба що після придбання платної версії.
Rohos Mini Drive
А ось ця програма є абсолютно безкоштовною. Вам не потрібно вводити ключі активації, щоб активувати її. Достатньо лише встановити та задати пароль для флешки. Коли вона запуститься, знайдіть панелі керування зашифрувати USB-диск. (Малюнок 2).

І придумайте пароль, який захистить усі дані на цьому накопичувальному диску.
MyFolder
Ця програма працює в нормальному режимі тільки в 32-розрядних версіях операційної системи. Так, що перед завантаженням не забудьте подивитись системні вимогикомп'ютера. Встановлення пароля відбувається так. Запускаєте програму, вибираєте розділ, де налаштування, і встановлюєте диск флешки. Потім ставте складний пароль.
USB Flash Security
Як встановити пароль на флешку за допомогою цього програмного забезпечення? Коли вона відкриється в робочому режимі, у Вас на комп'ютері вже має бути підключено флешку. (Малюнок 3).

Натисніть Install, щоб встановити пароль для флешки.
TrueCrypt
Дія в цій програмі відбувається таким же чином, що і в наступних програмах. Для встановлення пароля вибирайте зі списку розділів жорсткого дискафлешку і натискаєте на функцію system, щоб вибрати з меню change password. Після цього, не забудьте зберегти всі зміни.
Якщо Ви встановлюєте пароль на флеш-накопичувач, обов'язково запишіть його. Це єдина умова, яка допоможе Вам відновити повний доступ до флешки.
Програми, які були вибрані для створення пароля, можна використовувати для відновлення.
Висновок
У цій статті Ви дізналися про те, як поставити пароль на флешку USB. Ця інформація буде корисною всім, хто не хоче втратити свої особисті дані. Звичайно, можна ставити пароль на флешку без програм, але це робота для досвідченого користувача. Початківцям, рекомендую використовувати перераховані вище способи, які в будь-якому випадку допоможуть захистити важливу інформацію.
З повагою Іван Кунпан.
P.S.Статті, які допоможуть захистити інформацію.( , ).
Отримуйте нові статті блогу прямо на пошту. Заповніть форму, натисніть кнопку "Підписатися"
Всім добрий час.Сьогодні я покажу, як встановити пароль на флешку, використовуючи вбудовані можливості Windows. Якщо у вас встановлена Сімерка Ultimate або Вісімка PRO, то дана функція, під назвою BitLocker, у вас є.
Наявність цієї програми на інших версіях Вінди я не гарантую. На Windows Стартова (Starter) її точно немає!
Відразу до діла!
Вставляємо флешку і відразу відкриваємо розділ Комп'ютер.
Знаходимо, де відобразиться наш USB-пристрій і тиснемо правою кнопкою миші. У контекстному меню вибираємо пункт Увімкнути BitLocker.

Ставимо галку Використати парольі вводимо його двічі. Пароль повинен містити як літери, і цифри. Після установки тиснемо Далі.

У наступному вікні нас просять Зберегти у файл Ключ відновлення. Він знадобиться про всяк випадок, якщо раптом ви забудете пароль. Рекомендую вибрати другий пункт Зберегти у файл.

Після цього необхідно вказати місце на комп'ютері, куди можна зберегти цей ключ. Надалі ключ відновлення потрібно сховати у надійне місце (якщо не хочете, щоб пароль від вашої флешки, хтось зламав).

Коли ключ буде збережено, нас перекине назад, де вже активна кнопка Далі .

На наступному кроці потрібно вказати, яку частину диска потрібно шифрувати, рекомендую вибрати перший пункт. А взагалі там все російською, тому можете почитати.

Тепер можна приступати до шифрування. Щоб поставити пароль на флешкузалишається натиснути кнопку Почати шифрування.

Як багато часу це займе?Залежить від обсягу флешки та кількості зайнятого місця. У мене USB-накопичувач 16 гігабайт шифрувався приблизно півгодини.


Так само можна поставити пароль на диск, але як ви, напевно, вже зрозуміли, час установки пароля затягнеться на довгі години. Якщо з флешкою на 16 гігів я довго чекав, уявляю, що буде з жорстким диском на 500 гігабайт. Ну ви зрозуміли:)

Хоча маю невеликий план, як можна поставити пароль на диск з важливими даними і при цьому зменшити час шифрування.
1. Потрібно створити окремий розділ на жорсткому диску об'ємом близько 15-30 гігабайт. Як це робиться, я описав в уроці: .
2. Перемістити на новий розділ усі важливі файли, які необхідно поставити під пароль.
3. Поставити на диск пароль описаним у цьому уроці способом.
Диск ми створили невеликий, вірно? Значить і шифрування не затягнеться довгі години. Якщо розділ у вас буде 30 гігабайт, то відповідно запаролити дискви зможете за 2-3 години.
Бажаю удачі при встановлення паролів на флешкита диски.