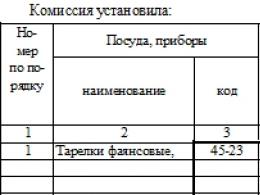Як встановити віндовс 7 з настановної флешки. Установка операційної системи із флешки: Покрокова інструкція. Вхід до програми налаштування BIOS
Докладний опискількох способів встановлення Windows 7або Vistaз флешки або картки пам'яті на будь-який ноутбук, нетбук або комп'ютер. Наведені нижче методи також застосовні і для Windows 8, 8.1 і 10
Введення в установку Windows із флешки
У цьому посібнику йтиметься про встановлення Windows 7і Vistaз флешки або картки пам'яті. Керівництво розраховане в першу чергу на користувачів-початківців. Його також можна застосувати і для встановлення Windows 8, 8.1 і 10 .
На цьому сайті вже було описано як встановити Windows Vista() та Windows 7(). Все б добре, але що робити, якщо немає DVD-приводу? Адже це досить часта ситуація. З нею зазвичай стикаються власники нетбуків, портативних ноутбуків, а також ті, у кого просто не працює DVD-привід або просто диска немає.
На щастя, ця проблема має просте рішення: потрібно записати інсталяційні файли на USB-флешку або картку пам'яті, а потім з неї завантажиться та встановити систему. Як це все можна зробити, ми і розглянемо в рамках цього матеріалу.
Підготовка до встановлення
Перед встановленням Windows 7або Vistaпотрібно скопіювати всі важливі дані з розділу, на який збираєтесь встановлювати систему, на інший розділ, флешку або на інший комп'ютер. Не забуваймо, що за замовчуванням документи, вміст робочого столу та програми розташовуються на системному розділі. Це пов'язано з тим, що для так званої "чистої" установки Windowsпотрібно форматувати розділ, на який ви ставитимете Windows.
Важливе зауваження:якщо ви інсталюєте Windows 7 замість попередньо встановленої Windows 8, 8.1 або 10, рекомендується ознайомитися з дуже важливими особливостями цього процесу: Видалення попередньо встановленої Windows 8 .
Крім цього, рекомендується заздалегідь завантажити та зберегти набір драйверів для вашого пристрою. Ця рекомендація пов'язана з тим, що дистрибутив Windows може спочатку не містити драйверів для вашої мережної карти, Wi-Fi адаптера або модему. Як наслідок, на свіжовстановленій системі ви не зможете вийти в Інтернет та завантажити потрібний драйвер. Не найприємніший розвиток подій. Щоб не потрапити в це замкнене коло, рекомендується заздалегідь все завантажити. Детальніше які драйвера потрібні і де їх завантажити описано в кінці статті.
Установку Windows 7 або Vista можна умовно розбити на такі основні операції:
- Підготовка флешки чи карти пам'яті з Windows 7 чи Vista;
- Увімкнення завантаження з флешки або картки пам'яті в BIOS;
- Безпосередньо інсталяція Windows;
- Пошук та встановлення драйверів;
- Установка утиліт та програм.
Приступимо до підготовки флешки.
Підготовка флешки або картки пам'яті із дистрибутивом Windows 7 або Vista
У цьому посібнику буде описано три способи запису дистрибутива з Windows Vista або Windows 7 на флешку. За складністю перший спосіб простіше другого, а третій трохи простіше за перший.
Перший спосіб встановлення Windows з флешки
Для установки Windows за першим способом нам будуть потрібні:
- Дистрибутив із операційною системою Windows. Рекомендується використовувати оригінальні MSDN збірки, оскільки з ними найменше несподіваних проблем. З недавнього часу дистрибутиви Windows 7 можна завантажити із сайту Microsoft після введення серійного номера;
- Набір утиліт, який ви можете завантажити за посиланнями: / ;
- Флешка або картка пам'яті об'ємом 4 Гб та більше. Бажано використовувати флешку або зовнішній USB-картридер із карткою пам'яті. Ця рекомендація пов'язана з тим, що не завжди ноутбук, планшет або ПК дозволяють завантажитись з картки пам'яті у вбудованому картрідері.
Важливе зауваження:якщо ви не знаєте яку версію Windows встановити на ваш ноутбук (32-біт або 64-біт), рекомендую вам ознайомитися з цим матеріалом: . Також рекомендую переглянути цю статтю: . Вона допоможе вам у виборі версії операційної системи, а також дасть відповіді на багато питань.
Спочатку копіюємо образ Windows 7 або Vista у форматі isoна вінчестер. Потім встановлюємо та запускаємо утиліту UltraISO, що є в архіві за посиланнями вище. Повинне відкритися таке от віконце:

Оскільки ми використовуємо демо-версію цієї утиліти, натискаємо на Пробний період. Тепер потрібно відкрити isoобраз із операційною системою. Для цього клацаємо по меню Файл -> Відкрити...:

Вказуємо де розміщено образ з операційною системою:
 і вибираємо пункт Записати образ жорсткого диска:
і вибираємо пункт Записати образ жорсткого диска:

Тепер вставляємо флешку чи картку пам'яті в ноутбук чи комп'ютер.
Важливе зауваження:вміст Flash-накопичувача або карти пам'яті буде видалено в процесі запису образи системи. Тому необхідно скопіювати всі важливі дані на жорсткий диск, або на інший комп'ютер.
Натискаємо на кнопку Форматувати:

Вибираєте тип файлової системи та натискаєте Почати:



Тепер натискаємо кнопку Записати:



От і все. Тепер у вас є картка пам'яті або флеш-накопичувач із системою.
Розглянемо тепер другий спосіб. Він складніший буде.
Другий спосіб
Як і в першому способі нам знадобиться дистрибутив із операційною системою (на диску або у вигляді isoобразу) та флешка/карта пам'яті об'ємом 4 Гб і більше.
Важливе зауваження:Перед початком підготовки необхідно скопіювати всю потрібну інформацію з флешки або картки пам'яті. Вона форматуватиметься і вся інформація на ній буде видалена.
Спочатку потрібно вставити флешку або картку пам'яті в ноутбук та запустити Командний рядок (це можна зробити як через меню Пуск, так і через Виконати(натискаємо Win + R) із введенням команди cmd). Вона має приблизно такий вигляд:

Вводимо команду diskpartта натискаємо Enter:

Щоб відобразити список усіх пристроїв, вводимо команду list diskта натискаємо Enter:

Флешка на скріншоті вище виступає як Диск 2. Вона може бути під іншим номером (1, наприклад). Введіть команду select disk 2та натискаємо Enter(2 - це номер диска. Якщо у вас флешка під номером 1 (Диск 1), слід ввести команду select disk 1. Це дуже важливо!):

Введіть команду clean, яка очищає вибраний диск, та натискаєте Enter:

Введіть команду create partition primary:

Тепер нам потрібно вибрати перший розділ. Для цього введіть команду select partition 1:
:
Введіть команду active:

Форматуєте розділ. Для цього вводьте format fs=NTFSі натискаєте Enter:

Призначаєте флешці букву за допомогою команди assign letter=Z:

Після цього в системі має з'явитися флешка. Вводимо команду Exitта натискаємо Enter:

Тепер копіюємо всі файли з диска із дистрибутивом на флешку. Якщо у вас є ISO образ із дистрибутивом, то рекомендую скористатися утилітою 7-Zip, яку ви можете знайти в архіві за посиланнями вище ( / ). Встановлюємо цю утиліту та вибираємо isoобраз із Windows:

Натискаємо на кнопку Вилучитиі вказуєте вашу флешку:


От і все. З другим способом розібралися.
Третій найпростіший спосіб встановлення Windows 7 або Vista
Третій спосіб докладно викладено у цьому посібнику: . Там все просто і зрозуміло навіть для новачка.
І так. З підготовкою флешки закінчили. Якщо на цьому етапі у вас виникли проблеми, то ви можете звернутися за допомогою до цих тем форуму: і . Прошу ознайомитися з темою перед тим як запитувати. З великою ймовірністю ваша проблема вже піднімалася і була вирішена. Так ви заощадите свій час.
В результаті на флешці повинні знаходитися приблизно такі файли та папки:

Переходимо до другого пункту.
Увімкнення в BIOS завантаження з флешки або картки пам'яті.
Вимикаємо ноутбук, нетбук або комп'ютер, ставимо в нього флешку або картку пам'яті та вмикаємо. Це дуже важливо, оскільки деякі ноутбуки та інша техніка не розпізнають у BIOS флешки, які були вставлені після включення. Також потрібно зазначити, що не всі ноутбуки та нетбуки здатні завантажуватися з картки пам'яті, яка вставлена у вбудований картридер. У цьому випадку потрібно шукати або зовнішній USB-картридер, або шукати USB-флешку.
Заходимо до BIOS ноутбука. Для цього на початку завантаження ноутбука потрібно натиснути певну клавішу. Як правило, при завантаженні внизу екрана вказано яку кнопку натиснути, щоб увійти в BIOS. Найчастіше це F2, Del, Escта інші. Як увійти в BIOS має бути описано в інструкції до ноутбука та внизу екрана під час завантаження BIOS.
Після входу в BIOS потрібно знайти, де налаштовується порядок завантаження. Зазвичай ці налаштування розміщені на вкладці BOOT. Для зміни порядку завантаження зазвичай використовуються кнопки F5і F6іноді використовується щось типу меню. Натиснули на пункт і вибрали пристрій. Як правило, на сторінці з налаштуваннями вказано якими кнопками можна змінювати список завантаження. Як змінити порядок завантаження також має бути зазначено в інструкції до ноутбука.
Встановлюєте вашу флешку або картку пам'яті перше місцеу списку завантаження. Флешки зазвичай виступають як USB-HDD. Порядок завантаження повинен мати приблизно такий вигляд:

Після збереження установок слід перезавантажити. Тепер можна переходити до встановлення системи.
Безпосереднє встановлення Windows 7 або Vista
Встановлення Windows 7і Windows Vistaз флешки або картки пам'яті повністю аналогічнавстановлення з диска. Сама процедура детально описана у посібниках: і . Особливу увагу приділіть операціям із вибором розділу для встановлення та операціям із диском.
Пошук та встановлення драйверів
І так. Windowsви встановили. Тепер потрібно братися за встановлення драйверів.
Оскільки це керівництво розраховане в першу чергу на новачків, то треба сказати пару слів про те, що таке драйвер і для чого він потрібен. Думаю, ні для кого не секрет, що ноутбук, комп'ютер або інший подібний пристрій складається з безлічі компонентів на кшталт материнської плати, мережевої карти, відеокарти, звукової карти. Для того, щоб операційна система могла з ними повноцінно працювати потрібна якась сполучна ланка. Цією ланкою є драйвер. В WindowsЯк у багатьох інших операційних системах, на багато пристроїв вже є драйвера. Так, вони абияк працюють, але вони не дозволять повністю задіяти можливості різних пристроїв у вашому ноутбуці або комп'ютері. Щоб це виправити, потрібно встановлювати драйвера на ту саму відеокарту, звукову картку та інші пристрої.
Для вашої зручності були також створені сторінки-путівники з посиланнями на набори драйверів та додатків для різних моделей ноутбуків:
- Lenovo:
- Asus:
- Acer, Packard Bell та eMachines:Драйвери для ноутбуків Acer, eMachines та Packard Bell
Пошук драйвера для вашого ноутбука або комп'ютера варто починати звідси: . За драйверами для веб-камер є ціла стаття: . Стаття невелика та досить корисна.
Також у пошуку драйвера для вашого ноутбука або комп'ютера вам сильно можуть допомогти наведені нижче теми форуму:
- . У першому повідомленні є невеликий посібник з пошуку та встановлення потрібного драйвера;
- . Особливу увагу приділіть першому повідомленню теми;
Під час пошуку вирішення проблеми на форумі приділяйте особливу увагу першим повідомленням різних тем. Вони зазвичай зібрані типові рішення найчастіших проблем, і навіть є великі добірки драйверів та інструкції що з тим усім робити.
У процесі вирішення проблем вам можуть допомогти. Там зібрано відповіді на найчастіші запитання.
Установка програм та утиліт
І так. З драйверами якось розібралися. Тепер залишилися програми та утиліти. Тут ситуацію ускладнює те, що у кожного виробника свій набір фірмових утиліт. З тими утилітами часто ставляться деякі системні драйвери. Тому проігнорувати їхню установку часто не вдасться. Деякі з них дійсно потрібні для нормальної роботи ноутбука, а саме для роботи додаткових клавіш, для індикації, для веб-камери, для бездротових адаптерів і так далі.
Як ці утиліти приблизно встановлюються і що з ними взагалі робити на прикладі ноутбуків Asusпоказано у посібнику: . На пристрої Acer, eMachinesі Packard Bellустановка утиліт зводиться до встановлення Launch Manager, на ноутбуках HP - HP Quick Launch Buttonsі так далі. Обговорити фірмові утиліти ви можете у темі форуму: .
Якщо у вас виникнуть проблеми з драйверами та деякими програмами, які розраховані на Windows XP, в Windows Vistaабо Windows 7, то рекомендую ознайомитись із цією статтею: .
На цьому все.
Всі питання, пов'язані з інсталяцією Windows 7, прошу ставити в цій темі форуму: , питання щодо інсталяції Windows Vista у цій темі: . Ще раз нагадую, що перед тим як питати ознайомтеся із темою. Ваше питання скоріше всього вже ставилося і було вирішено.
Детальний виклад роботи системи автоматичного відновлення Windows із програмами та драйверами до стану на момент покупки ноутбука. Основна частина статті стосується прихованих розділів на вінчестері.
Вирішення проблеми з перевернутим зображенням з веб-камери ноутбука.
Опис як встановити та запускати повноцінну версію Windows XPз-під Windows Vistaабо Windows 7за допомогою програми Oracle VirtualBox. У цьому випадку Windows XP встановлюється на віртуальну машину і запускається як окремий додаток у Windows Vista, Windows 7 або будь-якої іншої операційної системи, включаючи різні дистрибутиви Linux. Таким чином, можна вирішити проблеми із сумісністю різних програм і драйверів з Windows Vista, Windows 7 або з іншою операційною системою.
Якщо ваш комп'ютер не має накопичувача на оптичних дисках як стандартне обладнання, можливо, колись вас зацікавить правильна установка Windows з флешки. Ви повинні створити інсталяційний USB-накопичувач з усіма необхідними для установки файлами, і запуститися з цього пристрою, щоб почати процедуру установки Windows 7 з флешки. Важливо розуміти, що нехитре копіювання файлів на флешку не буде результативно. Спочатку необхідно підготувати USB-пристрій, правильно копіюючи на нього файли інсталяції Windows, перш ніж все функціонуватиме саме так, як вам потрібно.
Якщо ви не знаєте, як з флешки встановити Вінду самостійно, дотримуйтесь приписів нижче.
Наступна інструкція розповість, як встановити Windows 10 з флешки, а також сімку та всі його версії: Windows 7 Ultimate, Professional, Home Premium. Ознайомитись, як встановити з флешки Windows XP, можна наприкінці інструкції.
Перезавантажуючи комп'ютер, спостерігайте за повідомленням під час самотестування при включенні живлення про конкретну клавішу, зазвичай це Del або F2, яку потрібно натиснути, щоб увійти в Setup. Натисніть клавішу, як тільки ви побачите повідомлення під час завантаження комп'ютера.

Порядок завантаження – це параметр BIOS, тому він не залежить від операційної системи. Іншими словами, немає значення, чи працюєте ви Windows 10, 8, 7, Vista, XP, Linux або на будь-якій іншій системі, інструкції зі зміни порядку завантаження все ще застосовні.
Вхід до програми налаштування BIOS
Після виконання команди попереднього кроку ви потрапите до налаштувань BIOS.
Всі утиліти BIOS трохи відрізняються, але в основному є набір меню, що містить безліч налаштувань апаратного забезпечення вашого комп'ютера.
Параметри BIOS перераховані горизонтально у верхній частині екрана, апаратні налаштування перераховані в середині екрана (сіра область), а інструкції з внесення змін до BIOS перераховані на сторінці у нижній частині екрана.
Використовуючи інструкції для навігації по утиліті BIOS, знайдіть опцію для зміни порядку завантаження. Оскільки кожна утиліта налаштування BIOS відрізняється, то й особливості розташування параметрів порядку завантаження змінюються від комп'ютера до комп'ютера. Пункт меню, який потрібно знайти, може називатися Boot Options, Boot Menu або Boot Order. Опція порядку завантаження може знаходитись у загальному меню, наприклад, у вкладках Advanced Options, Advanced BIOS Features або Other Options.
Опції Boot Order
Налаштування порядку завантаження в більшості утиліт BIOS включають інформацію про всі апаратні засоби, підключені до материнської плати, з яких може бути зроблено завантаження, наприклад, ваш жорсткий диск, дисковод для гнучких дисків, USB-порти або оптичний дисковод.
Список, в якому перераховані пристрої, це послідовність завантаження, в якій комп'ютер шукатиме інформацію про операційну систему.
При наявному порядку BIOS спочатку спробує завантажитися з будь-яких пристроїв, які він бачить як накопичувач на жорстких дисках, що означає інтегрований жорсткий диск, вбудований в комп'ютер. Якщо жорсткий диск, з якого відбувається завантаження, не здатний до самозавантаження, BIOS шукатиме завантажувальний CD-ROM, а потім завантажувальний підключений носій, тобто флешку, і нарешті останню у списку мережу.
Змінити пристрій, з якого завантажуватиметься комп'ютер, можна за допомогою клавіш + та –. Майте на увазі, що ваш BIOS може мати інші вказівки.
Внесіть необхідні зміни до порядку завантаження, а потім перейдіть до наступного кроку, щоб зберегти налаштування.
Перш ніж змінити порядок завантаження набудуть чинності, вам потрібно буде зберегти внесені зміни. Дотримуйтесь інструкцій, наданих вам в утиліті, щоб перейти в меню Exit або Save та Exit. Виберіть Exit Saving Changes, підтвердьте його, натиснувши Yes.
Зміни, внесені до порядку завантаження, як і будь-які інші зміни, внесені до BIOS, тепер збережені і комп'ютер автоматично перезавантажиться.
Завантажтеся з USB-пристрою і можете приступати до інсталяції Windows.
Успішне встановлення з флешки Windows XP здійснюється схожим чином, але для створення інсталяційного USB-носія можна скористатися програмою WinToFlash. Перейшовши в режим майстра, ви легко зробите завантажувальну флешку самостійно.
Вирішили встановити або перевстановити Windows 7, але у вас під рукою немає чистого DVD-диска, або диска з дистрибутивом Windows 7? Не впадай у відчай, установка windows 7 з флешкине така вже й важка задача! Не один, а одразу два вибори! Ви можете встановити Windows 7 за допомогою звичайної флешки або мобільної флешки. Це дуже просто, лише стежте за інструкцією внизу і все пройде без проблем.
Перед інсталяцією Windows
Ще необхідно завантажити відповідні драйвери для вашого комп'ютера та зберегти їх на флешку або DVD-диск. Це тому, що спочатку Windows може не мати драйверів для карти мережі вашого комп'ютера або адаптера. Якщо цього не зробити, то після інсталяції Windows 7 ви не зможете вийти в мережі Інтернет.
Інструкція інсталяції Windows 7
1. Підготовка флешки із Windows 7
Нам необхідно записати ".iso" образ із дистрибутивом Windows 7 на флешку. Нам допоможе чудова програма. Після встановлення програми, якщо ви не збираєтеся придбати ліцензію, можете використати "пробний період".
Тепер необхідно відкрити iso образ із дистрибутивом. Щоб це зробити, клацаємо по меню «Файл -> Відкрити…»:

У вікні вказуємо де розташований.iso образ:


Настав час вставляти флешку в комп'ютер.
Увага : Вміст флешки буде безповоротно видалено під час запису. Тому передчасно необхідно скопіювати всі важливі дані на жорсткий диск, або на інший комп'ютер.
Тиснемо кнопку «Форматувати»:

Призначаємо тип файлової системи та тиснемо кнопку «Почати»:

З'явиться повідомлення, на якому тиснемо ОК.

Форматування успішно закінчено.

Тепер тиснемо на «Записати»:

Чекаємо на завершення запису:

Все, тепер у вас є флешка із дистрибутивом Windows 7.
2. Налаштування в BIOS для завантаження з флешки
Вимикаємо комп'ютер, вставляємо флешку і лише потім вмикаємо комп'ютер. Це робиться тому, що іноді комп'ютери не розпізнають у BIOS флешки, вставлені після включення комп'ютера. Також ви можете налаштувати завантаження в «BIOS» з карти пам'яті телефону (чув так багато хто робить), але зверніть увагу, що у всіх ноутбуках це можливо.
Наш комп'ютер (покажу на прикладі ноутбука). Щоб це зробити, на початку завантаження комп'ютера необхідно натиснути певну кнопку. Цю певну кнопку ви можете дізнатися під час завантаження внизу екрана. Як правило, це F2 або Delete, але може бути інша.
Після входу в BIOS перейдіть на вкладку «BOOT», щоб змінити порядок завантаження. Для зміни порядку, як правило, використовуються кнопки F5 і F6 або за допомогою меню. Змінюємо порядок завантаження так, щоб ваша флешка була на першому місці. А це виглядає приблизно так.
Робота з комп'ютером, особливо коли підключений Інтернет - це завжди ходіння по краю прірви: будь-яка операційна система змушена щодня витримувати найпотужніші атаки хакерів, всіляких вірусів, мета яких часом полягає не тільки в перекачуванні вашого інтернет трафіку, але і в повному руйнуванні системи. Виправити ситуацію, вичистити руйнівні віруси та відновити роботу комп'ютера можна повністю перевстановивши систему. Звичайно, справа ця дуже відповідальна, що вимагає знання всіх нюансів роботи, але не така вже й важка. Про те, як перевстановити Windows 7 з флешки, ми розповімо вам далі.
Отже, як правильно перевстановити Windows 7 з флешки? Почнемо з того, що збережемо всі необхідні нам дані на будь-який носій інформації. Це може бути диск, флешка або окремий жорсткий диск - вибирайте залежно від обсягу інформації, що зберігається.
Зберегти інформацію потрібно тому, що після переустановки всі дані будуть втрачені повністю і безповоротно, і відновити їх можна лише єдиним способом - завантаживши їх за новим джерелом пам'яті.
Але у новачка найчастіше виникає питання: а де шукати необхідні для збереження дані, що саме зберегти… Як правило, найважливіші файли зберігаються в:
- папці "Мої документи";
- папці "Завантаження";
- папці Downloud.
Коли ми переконаємося в тому, що необхідна для подальшої роботи інформація збережена на стороннє джерело пам'яті, ми можемо розпочати вибір майбутньої системи, після чого почнемо переустановку.
Версії Віндоус 7

Насамперед зупинимося на такому питанні, як гілки поколінь операційної системи:
- 32-бітна, орієнтована на оперативну пам'ять трохи більше чотирьох гігабайт;
- 64-бітна, або професійна, призначена для серйозної роботи та підтримує великі обсяги пам'яті.
Крім цього, версії Віндоус поділяються на:
- Початкова чи Starter. Це найпростіша версія системи, яка включає лише базовий набір робочих функцій. Цей варіантчудово підходить для мізерних обсягів пам'яті (не більше 2 гігабайт), які характерні для офісної роботи, але не прийнятні, наприклад, завантаження комп'ютерних ігор або серйозних програм.
- Базова домашня версія Home Basic - це більш вдосконалений варіант, який підтримує пам'ять до восьми гігабайт. Призначений для роботи як ноутбука, так і стаціонарного комп'ютера. Є найбільш поширеним варіантом системи з тієї простої причини, що не є обтяжливою для комп'ютера, легко встановлюється, налаштовується і до того ж, підтримує всі основні програми та ігри для індивідуального використання (не для підприємств, де потрібна розгалужена мережа, яка споживає набагато більші обсяги оперативної пам'яті) .
- Домашня розширена або Home Premium версія також є найбільш поширеним варіантом і включає ще більший список опціональних можливостей, ніж попередній варіант.
- Професійна версія - найбільш прийнятний варіантдля тих, хто віддає перевагу роботі на високому рівні і потребує великого обсягу інформації, більших опціональних можливостей.
- І, нарешті, останній пункт – корпоративна та максимальна версії. Це - топові варіації системи Віндоус7, які являють собою найбагатший набір робочих функцій, практично безмежний простір для роботи та творчості
Грунтуючись на особистих уподобаннях, можливостях свого комп'ютера, кожен вибирає свій тип системи. А тепер ми докладно зупинимося на такому нюансі: як перевстановити Windows через флешку.
Перед тим, як перейти до основного питання, зробимо маленький відступ і торкнемося такої теми, як програма для налаштування звуку на комп'ютері, яка призначена для вирішення проблем при зникненні акустики після переустановки ОС або покращення якості звуку. Про способи підключення та налаштування принтера на комп'ютері читайте.
Інструкція з переустановки

На даний момент DVD-приводи поступово йдуть у минуле: далеко не всі ноутбуки, і спрощені мініатюрні нетбуки оснащені приводами. І це змушує шукати альтернативних методів завантаження інформації. Таким способом може стати стандартна флешка. На питання, як правильно перевстановити Windows 7 на ноутбуці, відповімо просто - насамперед потрібно записати образ переустановного диска на флешку. ISO образ Віндоус7 записується за допомогою спеціальних програм (Неро та ін.) і це зазвичай не викликає жодних серйозних складнощів, вся робота займає кілька хвилин і виконується в кілька кліків мишкою.
Коли буде записано образ диска, можна приступати до переустановочного процесу.
Робота ведеться через BIOS. У багатьох користувачів ПК відразу виникає стан паніки і жаху від однієї згадки цієї малозрозумілої абревіатури. Але не варто лякатися: як перевстановити Windows на ноутбуці з флешки, ви зараз дізнаєтеся, і повірте, в цьому немає нічого катастрофічно жахливого - звичайна справа, яку, виконавши одного разу, ви будете з легкістю виконувати згодом і ... знати, можливо, може, непогано заробляти на цьому, адже добрі, знаючі програмісти завжди в ціні, а чайників так багато… а установка через Біос входить до розряду обов'язкових і найпоширеніших для роботи програміста процедур, що дають можливість врятувати навіть безнадійно засмічений умертвілими в мережі Інтернет вірусами.
Отже, перезавантажуємо комп'ютер та входимо до Біосу. Тепер виставляємо завантаження з нашої флешки та чекаємо коли пройде настановний процес. У цей момент нічого не натискаємо, просто чекаємо!
Після того, як відбудеться завантаження, виходимо з Біос та зберігаємо дані. Тепер комп'ютер готовий до інсталяції Віндоус 7.
Щоб установка пройшла правильно, налаштовуємо дату, час і натискаємо «Далі».
У вікні підтверджуємо установку Віндоус7.
Вибираємо ту версію, яка є найбільш прийнятною для вас.
УВАГА: На наступному етапі знадобиться введення ліцензійного ключа. Вводимо ключ і підтверджуємо угоду ліцензії, після чого переходимо на наступний рівень завантажувального процесу.
Ставимо галочку під вікном "Повна установка", вибираємо розділ, куди встановиться Віндоус і тиснемо "Форматувати". У цей момент розпочнеться повне форматування логічного диска (ось чому наперед важливо зберегти необхідну інформацію).
Наступний етап – просто підтвердження операцій – сміливо тисніть «Далі». Пройде кілька секунд завантаження, і система запропонує вам назвати ПК, вказати нікнейм. Тут можна підключити всю свою фантазію, головне не забудьте ті назви, які введете у вікно, що відкрилося. Вказуємо пароль і, нарешті! Вводимо ліцензійний ключ.
Система автоматично запропонує перевстановити брендмаузер – погоджуйтесь сміливо, але надалі встановіть і додатковий антивірус.
Як правильно перевстановити Windows 7 без флешки

А як перевстановити Windows 7 без флешки, спитайте ви. Елементарно, Ватсон.
Заходимо в меню Пуск і знаходимо Панель керування, після чого потрібно вийти на Відновлення. У цій вкладці нам цікавий нижній рядок під назвою «Розширені методи відновлення», його нам і потрібно запустити, щоб викликати наступне робоче вікно форматування диска. Підтверджуємо форматування та вибираємо тип відновлення заводських налаштувань системи. Після того, як робота буде завершена, ви отримаєте очищену від усіх вірусів, що справно працює систему.
Як перевстановити інші ОС з флешки

Віндоус можна встановити на андроїд, планшет, інші ОС. Зробити це набагато простіше, ніж на ПК.
Підключаємо клавіатуру до пристрою і для того, щоб зайти в біос, натискаємо кнопку «F2». Тепер клавіатура нам не потрібна, і на її місце підключаємо флешку. Підтверджуємо встановлення Віндоус і чекаємо. Щоразу, коли система вимагатиме підтвердження продовження завантаження – тиснемо «Далі». Після завершення повторної установки перезавантажте пристрій і починайте роботу з чистого аркуша.
Ми розглянули всі аспекти питання, як перевстановити Windows на комп'ютері з флешки і без флешки, також, як перевстановити інші ОС. Сподіваюся, ця стаття була корисною для вас. Бажаю удачі!
При покупці нового комп'ютера або ноутбука, як правило, у спеціалізованих магазинах покупець відразу може скористатися оплачуваною послугою по встановленню на придбаний ПК операційної системи, а також деяких програм, у тому числі й антивірусних.
Працюючи за стандартною схемою, фахівець у цьому випадку встановить ОС за замовчуванням, не розбиваючи обсяг жорсткого дискана розділи. У результаті, на системному локальному диску буде перебувати і ОС, і пакет програм, і всілякі мультимедіа-файли, які абсолютно не стосуються системи.
А коли настане момент чергової переустановки ОС, користувач може назавжди втратити всі дані на цьому комп'ютері. Звичайно, перед цим можна скопіювати вміст диска на інший носій, але потрібно врахувати, що не рішення переустановки ОС приймається заздалегідь, як у випадку з раптовим збоєм, так званим «(повна відмова системи без можливості її відновлення).
Тому слід навчитися інсталювати Windows самостійно. Насправді, це не так складно, як може здатися новачкові, а тим більше дозволить заощадити кошти, отримати необхідні знання у роботі з комп'ютером та уберегти себе від неприємностей із втратою цінної інформації на жорсткому диску.
Як видалити windows 7 та встановити windows 7: необхідні дії перед встановленням ОС
Отже, важливо підкреслити, що в процесі установки безпосередньо перед зміною ОС вся інформація, що знаходиться на системному локальному диску С буде стерта. Тому необхідні дані доведеться перенести на інший локальний диск, або на зовнішній носій (компакт-диск, флешка, знімний накопичувач або резервний жорсткий диск).
Відповідно, всі файли, що відображаються на робочому столі, також зникнуть, а робота колишніх встановлених програм надалі буде неможлива, тому що перед встановленням нової ОС, диск С обов'язково слід піддавати повному форматуванню, усуваючи цим не тільки старі дані та помилки системи, але навіть і небажане, вірусне ПЗ, якщо таке мало місце (а часто саме віруси викликають відмову системи, власне, для цього вони розробляються).
Наступний крок - наявність ОС Windows (у цьому прикладі Windows 7), записаної як образу на носії. До питання про те, де придбати цей софт:
- купити ліцензійну версію у комп'ютерному магазині;
- скачати дистрибутив операційної системи з мережі інтернет;
- перезаписати образ ОС з іншого зовнішнього носія або запозичити його на якийсь час у знайомих.
Відразу слід визначити розрядність операційної системи: 32-х чи 64-х бітна.

Щоб дізнатися, яка з них наразі встановлена, заходимо в меню Пуск - Комп'ютер - клік правою кнопкою миші на загальному фоні - Властивості.


Також необхідно записати або запам'ятати загальний розмір локального диска С та кількість вільного місця на ньому. Це робиться для того, щоб не переплутати розділи один з одним під час переустановки ОС.

Потім, бажано переконатись у наявності дисків з драйверами до обладнання (або версії драйверів можуть зберігатися на ПК, на іншому локальному диску).
Драйвер - це необхідне ПЗ для запуску та подальшої стабільної роботи спеціального обладнання ПК: система введення-виводу (монітор; маніпулятори - клавіатура, миша, геймпад та ін; звукова та відеокарта), зовнішнє обладнання (принтер; сканер; блок безперебійного живлення та ін. .)
Якщо драйвера відсутні, їх можна успішно завантажити з мережі і після установки ОС.
У разі переустановки ОС, користувач повинен знати, що Windows, записана у вигляді образу на носії, дає останньому найменування - "завантажувальний" (завантажувальний диск або завантажувальна флешка USB). І, оскільки образ операційної системи записується в особливому режимі, весь обсяг пам'яті завантажувального носія призначений виключно для Windows, а установка системи можлива тільки через виведення на екран і зміна налаштувань «серця комп'ютера» - BIOS.
Початковий етап інсталяції Windows 7: налаштування BIOS
Якщо образ ОС на завантажувальному носії вже придбано і розрядність системи відома, можна приступати до процесу установки.
Працюючи із завантажувальним диском, використовуємо дисковод; якщо ОС на завантажувальній флешці, включаємо останню у відповідний роз'єм USB та перезавантажуємо систему.
Як тільки на моніторі з'явиться звичне оку титульне зображення логотипу материнської плати, починаємо неодноразово натискати на певну клавішу для виведення BIOS, найчастіше це клавіша «Delete» або «F8». Проте, бувають інші варіанти: «F1»; "F2"; "F3"; "F10"; "F12". У будь-якому випадку, щоб не витрачати час на вгадування потрібної кнопки, досить уважно подивитися на команди, вказані в нижній частині екрана в момент завантаження комп'ютера, де знаходяться гарячі клавіші виклику не тільки BIOS, але і меню загального управління системою.

Якщо користувач не встиг натиснути клавішу виклику BIOS в потрібний момент, слід дочекатися завантаження системи та перезавантажити її знову, повторюючи спробу. Вдале натискання супроводжується спеціальним звуковим сигналом та виводить загальне меню BIOS на екран монітора.
Отже, меню BIOS відкрилося, тепер потрібно вибрати пункт Advanced BIOS.

У наступному вікні виявляємо перелік пріоритетів при завантаженні системи ПК, також статуси підключення окремого обладнання. У цьому списку важливо вибрати графу первинного пріоритету First Boot Device, навпроти якої вписаний Hard Disk (жорсткий диск), тобто налаштуваннями встановлено, що при завантаженні системи першочергове зчитування інформації відбувається за допомогою даних жорсткого диска, зокрема реєстру та локального диска З.
Але щоб система ПК в обхід завантаження старої копії Windows почала сканувати і обробляти інформацію саме з завантажувального диска, для цього доведеться змінити первинний пріоритет зчитування даних. Запит Hard Disk замінюємо на CDROM, якщо образ нової копії OC записаний на компакт-диск і на USB-HDD, якщо встановлюємо операційну систему з флешки.


Що стосується більш старої версії BIOS, то зміни в налаштуваннях майже схожі, хоча в цілому вид інтерфейсу відрізняється.

Тут також є меню Advanced, а перемикання пріоритетів первинного зчитування інформації знаходиться в меню Boot.

Вибір тома для інсталяції Windows 7
Тепер слід дочекатися появи меню установки Windows 7, поки система копіює дані із завантажувального диска.

Як воно з'явилося, вибираємо пункт «Встановити Windows 7»;

архітектура (розрядність) – відповідно до наявної на даний момент (або спираючись на показники процесора та відеокарти при первинній установці);

тип установки – повна;

приймаємо умови ліцензійної угоди.

У меню з розділами для установки Windows, за типом і розміром тома, знаходимо той, який в даний момент є локальним системним диском С (якраз для цього необхідно було записати обсяг цього диска перед установкою).

Приступаємо до його форматування: виділяємо необхідний том і натискаємо на кнопку "Налаштування диска" - "Форматувати" - у попереджувальному повідомленні натискаємо "Ok" та "Далі".

За умови, що ОС встановлюється вперше, в меню з розділами, з основних томів буде вказано лише один із розміром рівним обсягу всього жорсткого диска. У цьому випадку, через кнопку «Налаштування диска» потрібно буде видалити цей розділ і на його місці створити новий розмір 100 ГБ, який стане надалі системним локальним диском. На нього слід встановити копію Windows. Більшість обсягу жорсткого диска, що залишилася, заповнить нішу іншого тома, який також створимо поруч з першим. Таким чином, нам вдалося жорсткий диск розділити на розділи.
При натисканні на кнопку «Далі», запуститься автоматичний процес розпакування файлів ОС та встановлення компонентів та оновлень, який аж до завершення займе приблизно близько 30 хвилин часу. Кожен подальший етап установки супроводжуватиметься перезавантаженням ПК для збереження та прийняття даних.
Завершення інсталяції OC Windows 7
У кінцевому етапі, перед першим відображенням на екрані робочого столу нової копії Windows 7, у вікнах налаштувань системи потрібно буде ввести: ім'я користувача; ключ продукту OC; пароль своєї облікового запису, по бажанню; мова інтерфейсу та розкладки клавіатури. Далі, піде чергове перезавантаження системи і потім відкриється робочий стіл у низькій роздільній здатності 800*600 пікселів. Після цього можна витягти завантажувальний диск (або флешку).
Потім, щоб усі компоненти та оновлення системи набули чинності, знаходимо на робочому столі ярлик з активатором Windows і відкриваємо його.

Після активації ОС, перезавантажуємо систему в ручному режимі і знову викликаємо BIOS, де повертаємо в зворотному порядку пріоритет жорсткому диску «Hard Disk»; зберігаємо зміни через клавішу «F10» та підтверджуємо дії кнопками «Y» та «Enter».
Отже, нова операційна система на ПК встановлена, залишається підключити необхідні драйвери та оновити їх до свіжіших версій через мережу інтернет.